How To: Customize App, Menu, & Settings Backgrounds on Your Samsung Galaxy Note 2
While there are many customization options available for the Samsung Galaxy Note 2, they aren't always easy. The large selection of custom ROMs and difficulty implementing certain hacks and mods can be a nightmare for anyone not well versed in all things Android. But the good news is, it doesn't always have to be complicated.Thanks to the Xposed Framework, you can customize your Android smartphone without having to flash any mods. You will have to be rooted, but it's a small price to pay for stress-free customization. Simply download, install, and then painlessly customize the crap out of your Galaxy Note 2 with any module you want.I've already covered a few easy mods using Xposed, like automatically saving Snapchats and accessing your camera right from the lock screen, but now I'm going to show off XBackground (from xperiacle), a module that allows you modify the Holo Dark and Light backgrounds, which are used by the majority of stock apps, as well as the ones on Google Play. Please enable JavaScript to watch this video.
Step 1: Make Sure You're RootedLike mentioned earlier, you will need to be rooted to install the Xposed Framework onto your Galaxy Note 2. If you're not already rooted, check out our complete softModder guide on doing so with ODIN. Also, make sure to back up your device.
Step 2: Make Sure Unknown Sources Is CheckedSince you won't be getting Xposed from Google Play, you'll need to have Unknown sources checked. Enable it by going to Menu -> Settings -> Security and checking it.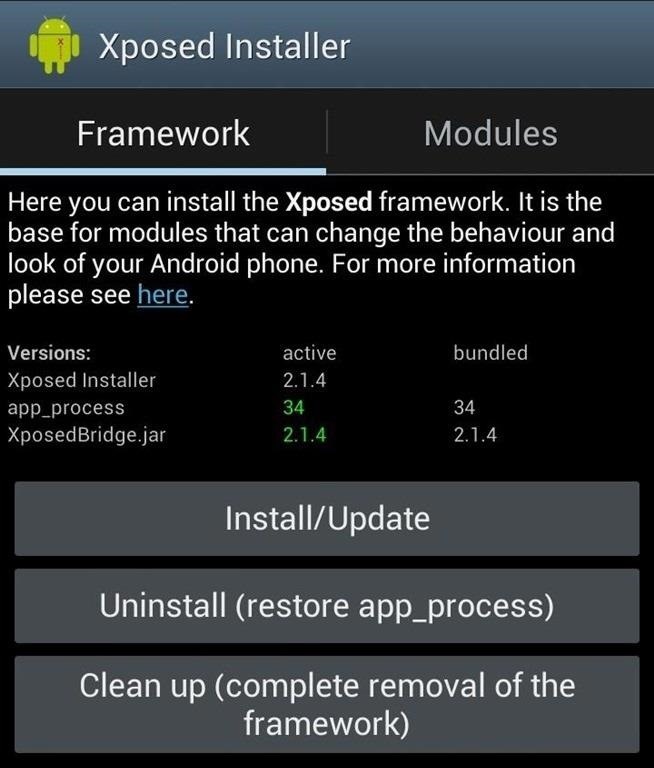
Step 3: Install XposedYou'll need the Xposed Framework to make Xbackground work, so...Download and install the Xposed Installer APK onto your device. Open up the app and select Install/Update to ensure you're on the latest version. Reboot your device. Image via wonderhowto.com
Step 4: Install XBackgroundOnce you've got Xposed on your device, download the XBackground APK and install it as well.
Step 5: Activate XBackgroundHead over to Xposed Installer, tap on Modules, and check the box next to XBackground.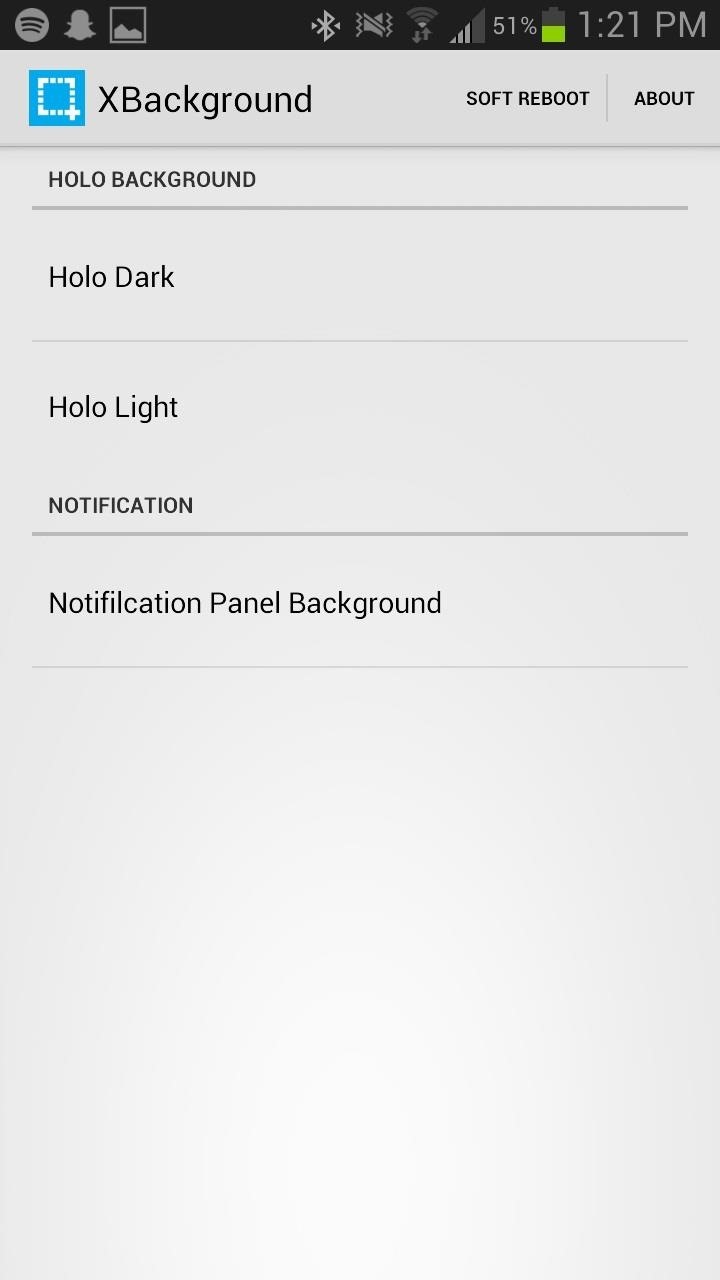
Step 6: Change Background SettingsOpen XBackground and change the settings for Holo Light, Holo Dark, and Notification Panel Background. For each one, you can change the color of the background to whatever you want. If you don't want to use a solid color, you can select your own custom image from your Gallery and put that as the background instead (which I personally prefer). Once you're done, reboot your Note 2 once more; changing from a color to an image will always require a reboot for the change to appear.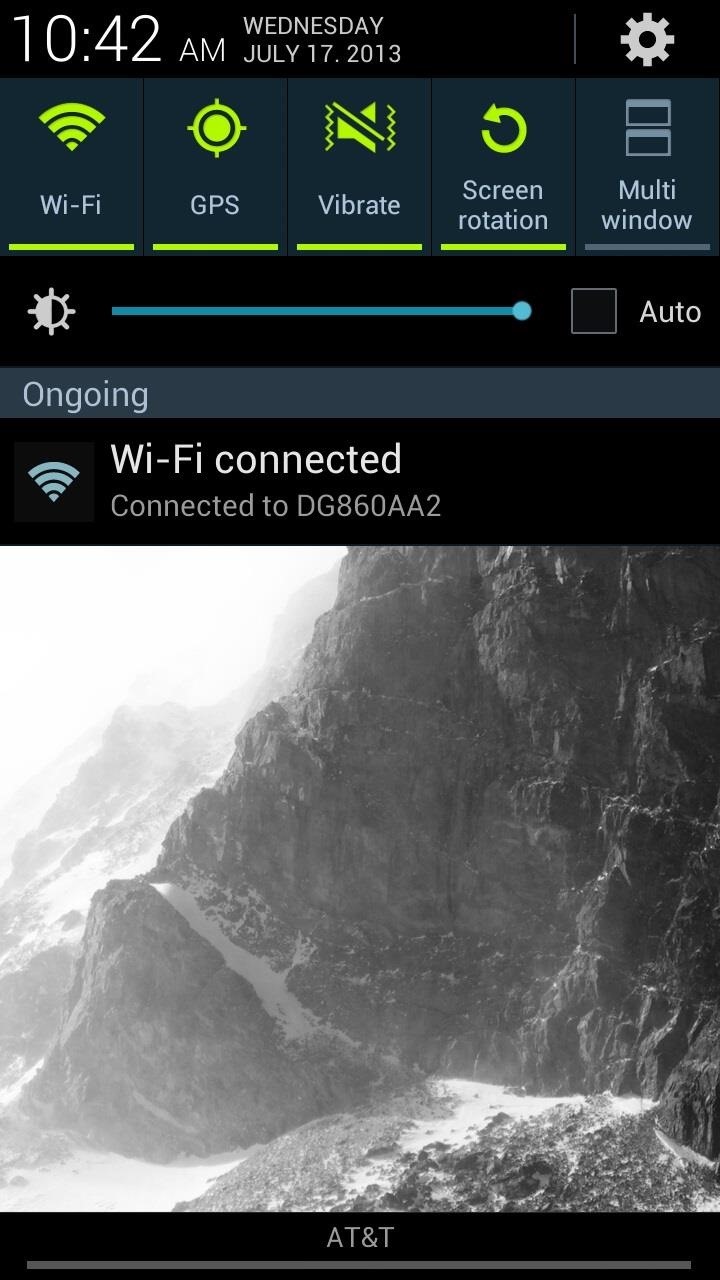
Step 7: ExploreNow, the background of your device and apps should be changed to whatever color or image you set it to. Below are two screenshots of the Notification panel (left) and my Settings (right) on the Galaxy Note 2. And that's all there is to it.For more background-related mods, check out these 5 free interactive live wallpapers and 7 free playable live wallpapers for your home and lock screen.
Do More with Xposed...Now that you have the Xposed Framework installed on your Samsung Galaxy Note 2, you can do way more than just set backgrounds for menus and settings. Check out our softModder Guide to Xposed Mods for other cool Xposed softMods.
No, these people didn't install a custom ROM. Instead, they simply changed their messaging settings. Today, I'm going to show you how to do the same thing and make your text window look different than the texting window of other Galaxy users. Step 1) Open your messaging app. Step 2) Click the settings button. Step 3) Tap Settings
Customize the Heck Out of Your Galaxy Phone with Samsung's
The only knock on Samsung's last round of flagship devices is that TouchWiz is still alive and kicking. Aside from this overbearing skin that's been applied on top of Android, the Galaxy S6, S6 edge, Note 5, and this year's Galaxy S7 models are some of the best phones money can buy.
How to Customize Text Message Font and Background on your
By default and without exception, the Samsung Galaxy Note 8 notification bar will contain a series of toggles for the main settings; Depending on your carrier, a slider that allows you to adjust the display brightness might also be present; If you want to customize what you see on the Notification Bar, you must first access the Quick Settings
How to Keep Apps from Running in the Background on Samsung Galaxy
xda-developers Samsung Galaxy Note 10.1 Galaxy Note 10.1 General Creating CUSTOM BACKGROUNDS for your S-Notes by mitchellvii XDA Developers was founded by developers, for developers. It is now a valuable resource for people who want to make the most of their mobile devices, from customizing the look and feel to adding new functionality.
In this softModder tutorial, I'll be showing you how to customize the background of your Android settings, pull-down Notification tray, and other apps on your Samsung Galaxy Note 2. From your
How to Customize App, Menu - Samsung Galaxy Note 2
How To: Customize Quick Settings Toggles with Colors, Photos, & New Icons on a Samsung Galaxy Note 2 How To: Change and Customize Desktop Background How To: Customize Desktop Background in Windows 7 How To: Customize App, Menu, & Settings Backgrounds on Your Samsung Galaxy Note 2
Creating CUSTOM BACKGROUNDS for your S-Notes… | Samsung
How To: Get the Exclusive Awesome Note App from the Galaxy Note 8.0 on Your Samsung Galaxy Note 2 How To: Turn Your Galaxy Note 9 into a Google Pixel How To: Add Floating Live Animations to Any Custom Wallpaper on a Galaxy Note 3
Customize App, Menu, & Settings Backgrounds on Your Samsung
This wikiHow teaches you how to stop apps that are running in the background on a Samsung Galaxy. Though it's easy to close apps, there's no way to prevent them from restarting unless you uninstall or disable them.
Samsung's Hidden App Lets You Drastically Change Your Galaxy
This video is unavailable. Watch Queue Queue. Watch Queue Queue
How To Customize Samsung Galaxy Note 8 And Note 9
Customize App, Menu, & Settings Backgrounds on Your Samsung
Good Lock, an app from Samsung, does just that, giving users a way to easily tweak the notification tray, quick settings panel, and recents menu-not to mention get a more stock Android-like appearance. It's not just available for the S7 and S7 Edge, either—Good Lock is also available for the S6, S6 Edge, S6 Edge+, and Note 5.
Customize Your Android's Pull-Down Menu with Beautiful
0 comments:
Post a Comment