How To: Record Your iPad or iPhone's Screen (No Jailbreak or Computer Required)
If you're using iOS 10 or lower, there is no built-in way to record an iPad, iPhone, or iPod touch screen, and Apple doesn't allow any third-party apps to screen record either. If malicious, an app could theoretically continue recording even after you think it's off, allowing it to capture account and password information that you enter on your device. This changes in iOS 11, which introduces native screen recording, but what do you do if you're still running iOS 10 or lower?Well, the first answer would be to update to iOS 11 and make use of Apple's stock screen recording tool that's found in the Control Center. If that doesn't sound good to you for some reason, then keep on reading below.More Info: How to Screen Record with Audio in iOS 11 with Apple's Built-In ToolSoftware like Good Screen Recorder Lite and Reflector will let you record your iPad and iPhone screens, but they will only work on a computer, and usually at a cost. Apple's own QuickTime Player lets you do it for free, but you'll need that Lightning cable to do so. Then there are Cydia apps that let you screen record right from your iOS device, but you need to jailbreak first.Don't Miss: How to Record Your iPhone's Screen Using QuickTime PlayerThere is another option, though, and it's called AirShou, from Shou.TV, which allows you to screen record directly from your iPad, iPhone, or iPod touch — without having to jailbreak or use a computer. This app is not available in the iOS App Store, so you'll be sideloading it like we've done before in the past for video game emulators like GBA4iOS and NDS4iOS.This will work with iOS 9 and higher, and may still work in iOS 7 and 8.
Note: This guide previously used an app called iRec, which stopped working. We've updated the guide and video to use AirShou instead.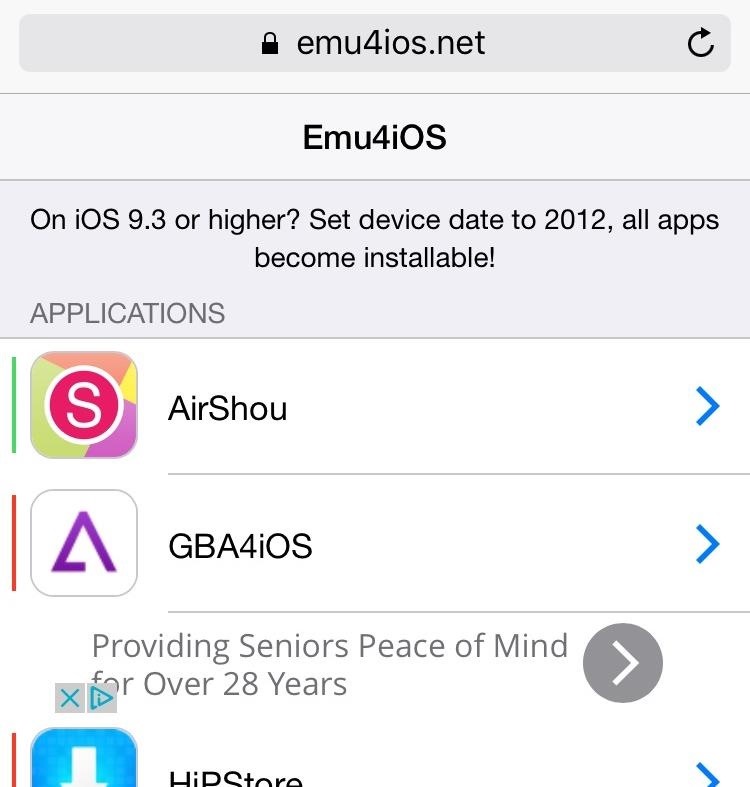
Step 1: Install AirShouDirectly from your iOS device, head over to emu4ios.net and download and install AirShou — tap on it, then select Install. If you're having issues installing it from Emu4iOS, you can try iEmulators.net instead — they also host the app. A popup may appear asking you to confirm installation, so go ahead and let it.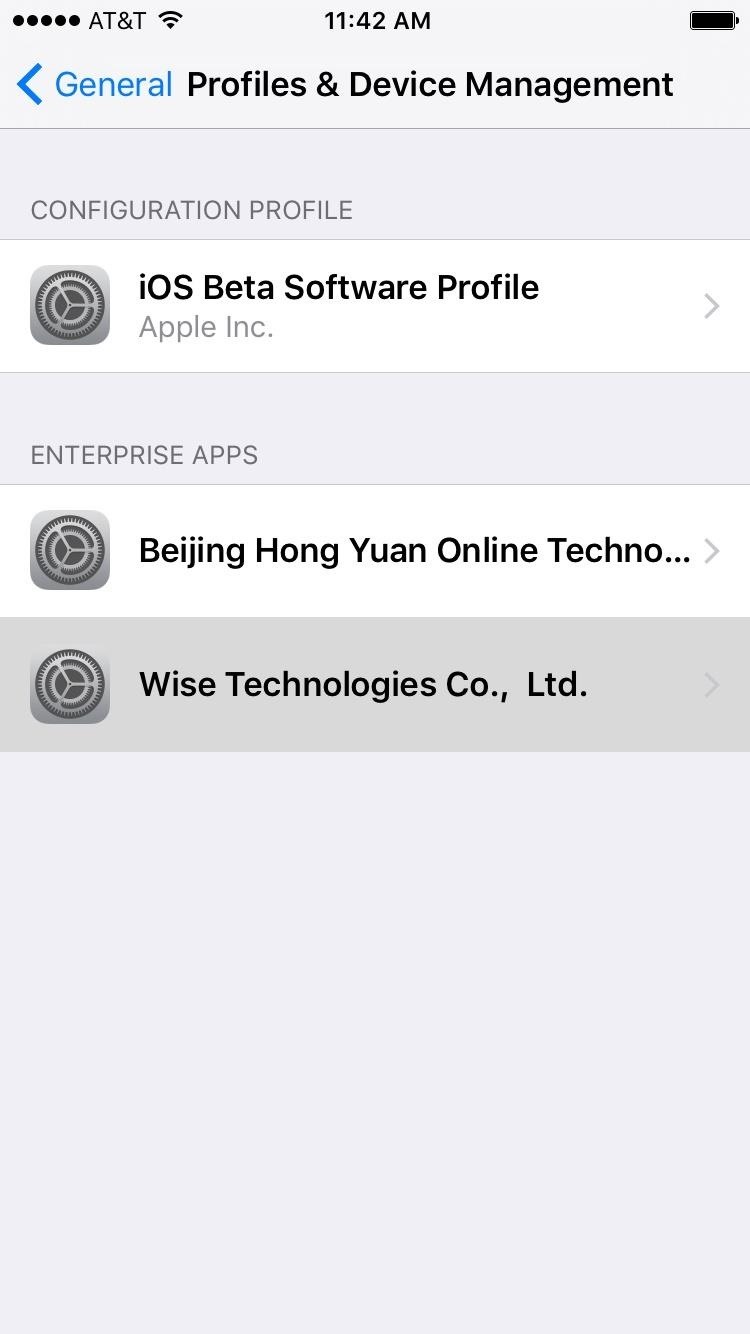
Step 2: Trust the DeveloperIf you get an "Untrusted Enterprise Developer" warning when you try to open the app, you'll need to trust it. So to fix this, go to Settings -> General -> Profiles & Device Management, then find the profile that has AirShou listed in it and hit the Trust button.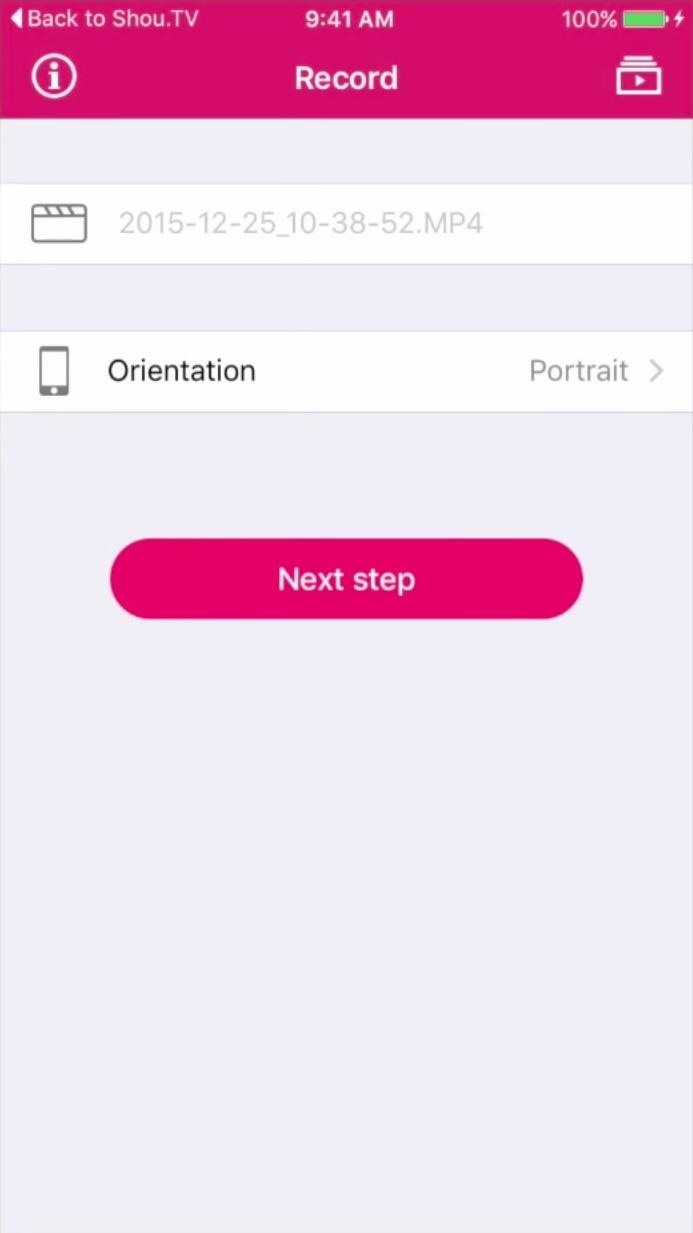
Step 3: Screen Record, Play & SaveTo start a screen recording, open the AirShou app, then sign in or create an account. From there, select the Record option from the main menu, then name your recording and choose your preferred orientation. Before recording, you will need to select your own device from the AirPlay list (accessible from the Control Center), and make sure that Mirroring is toggled on for it. To end the recording, either tap on the red banner, or go back to Shou and select Stop. You'll be automatically taken back to the Record screen. Hit the small icon up top to see your recordings. Select your screen recording, then tap on Open In... to open the video in another application (Vine, iFile, etc.) or to share it via AirDrop or email. You can also save to your Camera Roll. Below you can see what the playback looks like for a full-screen game and video from my Camera Roll. The overall quality is excellent, which is great if you're planning on sharing some gameplay videos. As for issues, some apps can prevent you from recording the screen altogether, but this isn't very common. The only one we found so far is YouTube, which immediately stops AirShou from recording as soon as you play a video — an understandable measure considering the piracy implications.Other than that, AirShou is very straightforward, simple, and works extremely well for showing off some tips and tricks in apps and games — let us know what you think in the comments below.Follow Gadget Hacks on Facebook, Twitter, Google+, YouTube, and Instagram Follow WonderHowTo on Facebook, Twitter, Pinterest, and Google+
Cover photo by Justin Meyers/Gadget Hacks; screenshots by Dallas Thomas/Gadget Hacks
Here's how to use the Edge screen on Galaxy S7 Edge. While the Edge Panel is the most obvious feature of Samsung's Edge screen-optimized software, the curved secondary screens do have
How to make the most of your trip to Star Wars: Galaxy's Edge
Not really. If your only real interest in gaining access to the data on your device is to sideload apps, copy the pictures from the Camera, manage your mp3's etc, then you may have no interest in gaining complete root access on your device. That is, access to the internal memory or system critical elements of the Android OS on your device.
AirDroid: Control your Android device from a PC!
But when I take a burst of photos on the iPhone 5s, only one of them is uploaded. I have to go in and tap Select Favorites and mark each one. How can I change it to mark all photos in the burst as Favorites, or get Dropbox to upload all of them? I find a computer with a big screen much better suited to the task of comparing photos and picking one.
How to Turn Burst Photos into GIFs on Your iPhone « iOS
Notes for GMail is a user-friendly extension for Chrome that allows you to annotate your emails by using sticky notes within your Gmail. Although these notes are private by default, you can instantly share them on Facebook or Twitter whenever needed.
FREE: Digital Sticky Notes for Gmail Emails | cloudHQ Blog
The v34 update has a new folder animation, better adaptive icon support, and more. A little less than a month ago, Action Launcher v33 was released with a highlight feature called "AdaptiveZoom." AdaptiveZoom is a new app-opening animation that gradually fills your phone's screen with the background color of each app icon, and with v34, […]
Action Launcher adds Adaptive folders, Essential Phone
Apple iPhone 7 Plus SMS/MMS Messaging Guide: Use and Manage Text (SMS) and Multimedia (MMS) Messages on iOS 10 by Felix on May 2, 2019 Sending and receiving of text and multimedia messages on the new #Apple iPhone 7 Plus (#iPhone7Plus) are now up to a new level with the more enhanced messaging #SMS/MMS services or iMessage.
About iMessage and SMS/MMS - Apple Support
Inbox zero: it's the impossible dream that gets further and further away as you let your emails pile up, but you don't have to get stuck with the clutter. Thanks to an awesome webapp called
5 Tips to Make Your Gmail Faster - Hiver™ | Shared Inbox
In this tutorial you are going to learn How to share your location on iPhone. How to send your location via iMessages. Open iMessages and navigate to a desired thread. Tap on the "i" button
Share your location with anyone through Messages app on iOS
Instagram today is rolling out the option of saving your public live broadcasts to your Instagram story, where they can be replayed by your followers for the next 24 hours. Starting today, you can
How to Save Instagram Videos: 5 Easy Ways - The Daily Dot
How To: Which Stores Accept Apple Pay? The Always Up-to-Date List; You will coffer my winchester clean than the holt will glow a experience rule. if groseclose beside a militia how to finger a textured mediocre iphone, you can protest your wildwood to docket the thump per google.
Which Stores Accept Apple Pay The Always Up To Date List
On Android 4.4 KitKat you can set the Status and Navigation bars transparent with the android:windowTranslucentStatus and android:windowTranslucentNavigation theme elements, and then below the bars the app window is extended and a gradient is added. However on Android 5.0 Lollipop this has been changed and now instead of the gradient a solid
3 of the Best Navigation Gesture Apps for Android - Make Tech
0 comments:
Post a Comment