Action Launcher 101: How to Set Up Covers & Shutters to Get Gesture-Based Widgets & Folders
Most Android launchers limit you to three choices: Icons, widgets, and folders. It's better than nothing, but it's still pretty hard to find the best look without overcrowding your home screen. You could fill everything up with icons, but then you'd have an iPhone. You could toss everything into folders, but that would always require an extra tap. You could mix in some widgets, but that would take up valuable space. So what do you do? Action Launcher has the answer.Two of the best features in developer Chris Lacy's popular home screen app are Covers and Shutters. On the surface, they look and behave exactly like regular icons, so when you tap them, the associated app will open. However, when you swipe up on one of these icons, Covers will expand to show more icons like a folder, and Shutters will reveal a widget.Ultimately, this gives you the ability to access key information with a quick glance, or to group apps together to save space on your home screen — in other words, all of the benefits of widgets and folders, but without the drawbacks. So if you're tired of widgets taking up space, or if you're done with folders breaking up the look of your home screen, I'll show you how to set up Covers and Shutters below.Don't Miss: How to Mix and Match Icon Packs in Action Launcher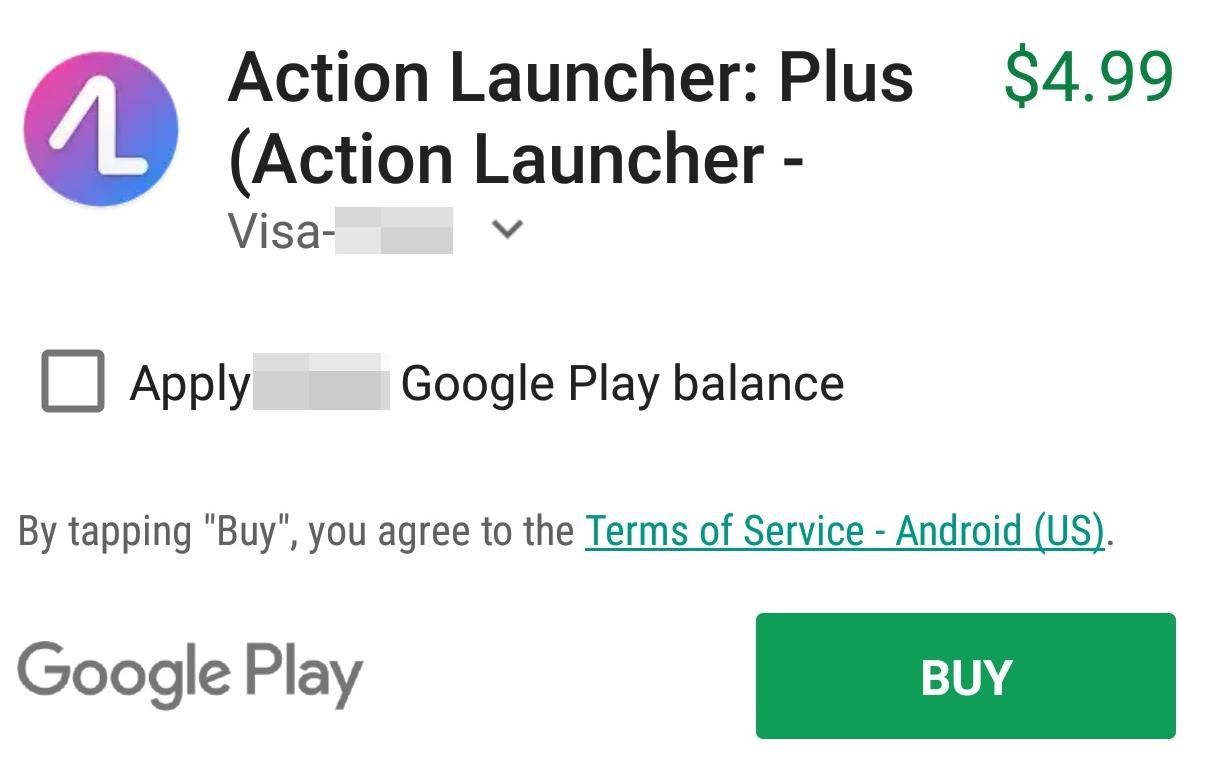
Step 1: Install Action Launcher PlusCovers and Shutters are a pro feature, so if you haven't already, install Action Launcher to begin. Next, head to Action Launcher's main settings menu by long-pressing any empty space on your home screen, then choosing "Settings." From there, tap "Get Plus" in the top-right corner, then press "Upgrade to Plus" to activate the pro features. From there, confirm your purchase, then return to the app's main settings menu.
Step 2: Enable Shutters & Auto-CoversNext, select "Folders & Shutters" from Action Launcher's settings menu, then scroll down and make sure the "Enabled" switch is in the Shutters section is toggled on. From there, we also recommend turning on the "Auto-Covers" option, which makes new folders that you create in the future automatically turn into Covers.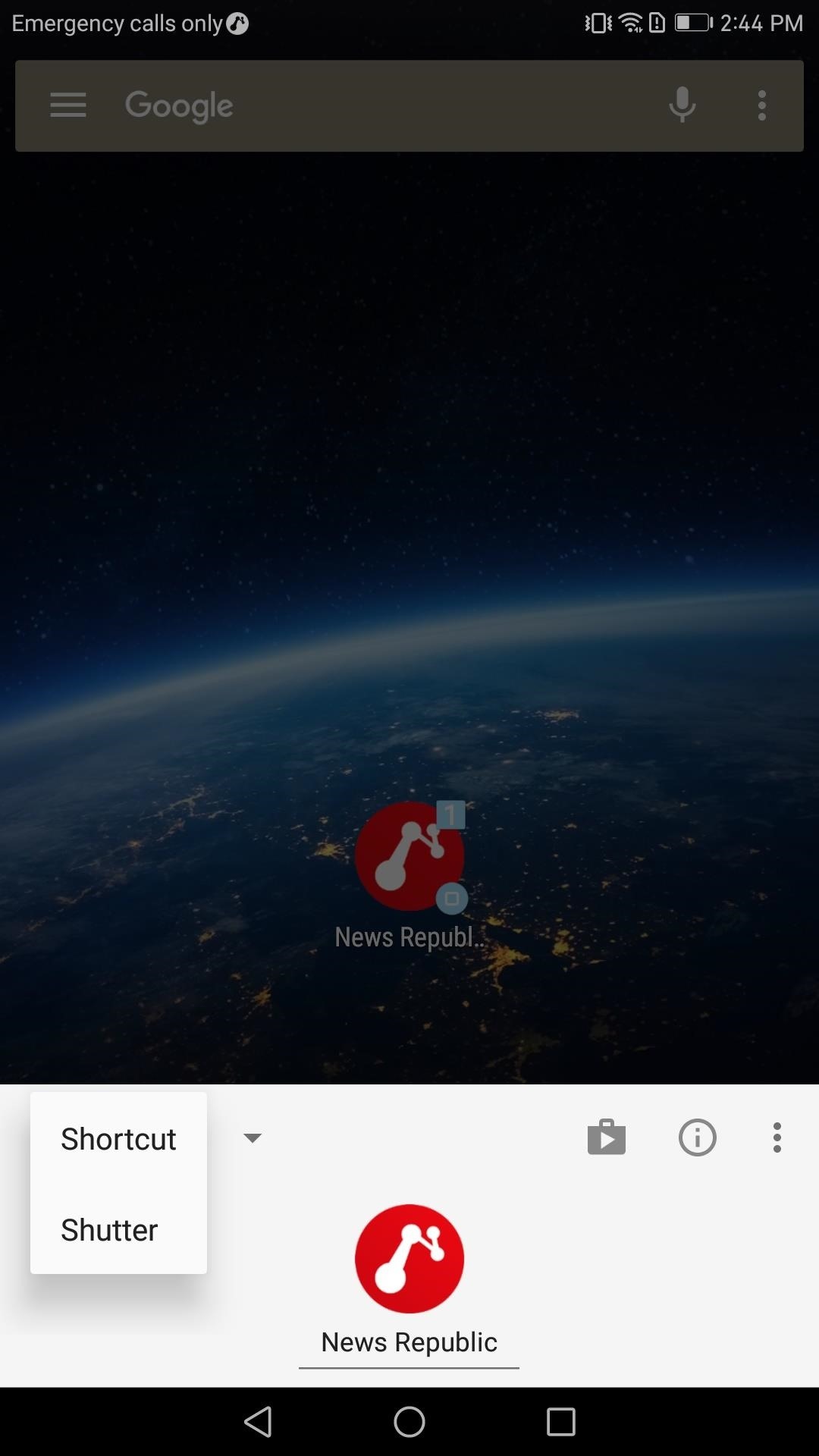
Step 3: Create & Use ShuttersFrom now on, if an icon that you add to your home screen has a widget, it will automatically become a Shutter. But to verify that the Shutters feature is enabled for your existing icons, long-press any app on your home screen and select "Edit" from the popup. A menu will emerge from the bottom of your display, and you'll see either "Shortcut" or "Shutter" next to a drop-down arrow.If "Shutter" is selected by default, you're good to go. However, if "Shortcut" is enabled, then this application doesn't have a widget. If this is the case, you can manually select "Shutter" instead, then press your back button, at which point you'll be prompted to select a widget to associate with this app.With the Shutter set up, swipe up on the icon to bring up the widget. If this is your first time enabling the widget, you may be taken to a menu where you can configure the widget. After the initial setup, anytime that you swipe up on the icon, its widget emerges.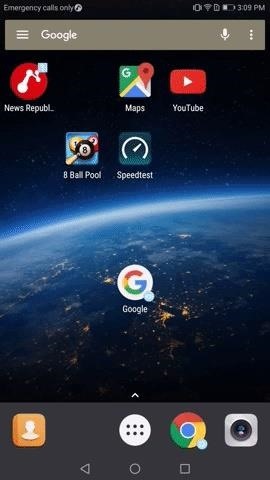
Step 4: Create & Use CoversNext, let's set up some Covers. Create a new folder on your home screen following the traditional method of dragging an icon on top of another icon, then letting go. As you may have noticed, the icon you dragged disappears behind the other icon — a Cover has been created! Rather than showing a folder, it shows only the original app's icon instead.From there, you can add more apps to your pseudo-folder by dragging them onto the initial icon just like you would with a regular folder. Then, if you swipe up on the icon, it will bring up the contents of the folder. If you want to use the app shown, just tap the icon and it will open as normal.If you already have a folder on your home screen and wish to convert it to a Cover, tap the folder to reveal its contents. From there, tap the three vertical dots in the bottom-right corner of the folder, then choose "Make Cover," and now your folder is a Cover. Immediately the view will change, and your collapsed folder will now display just the first app in the folder.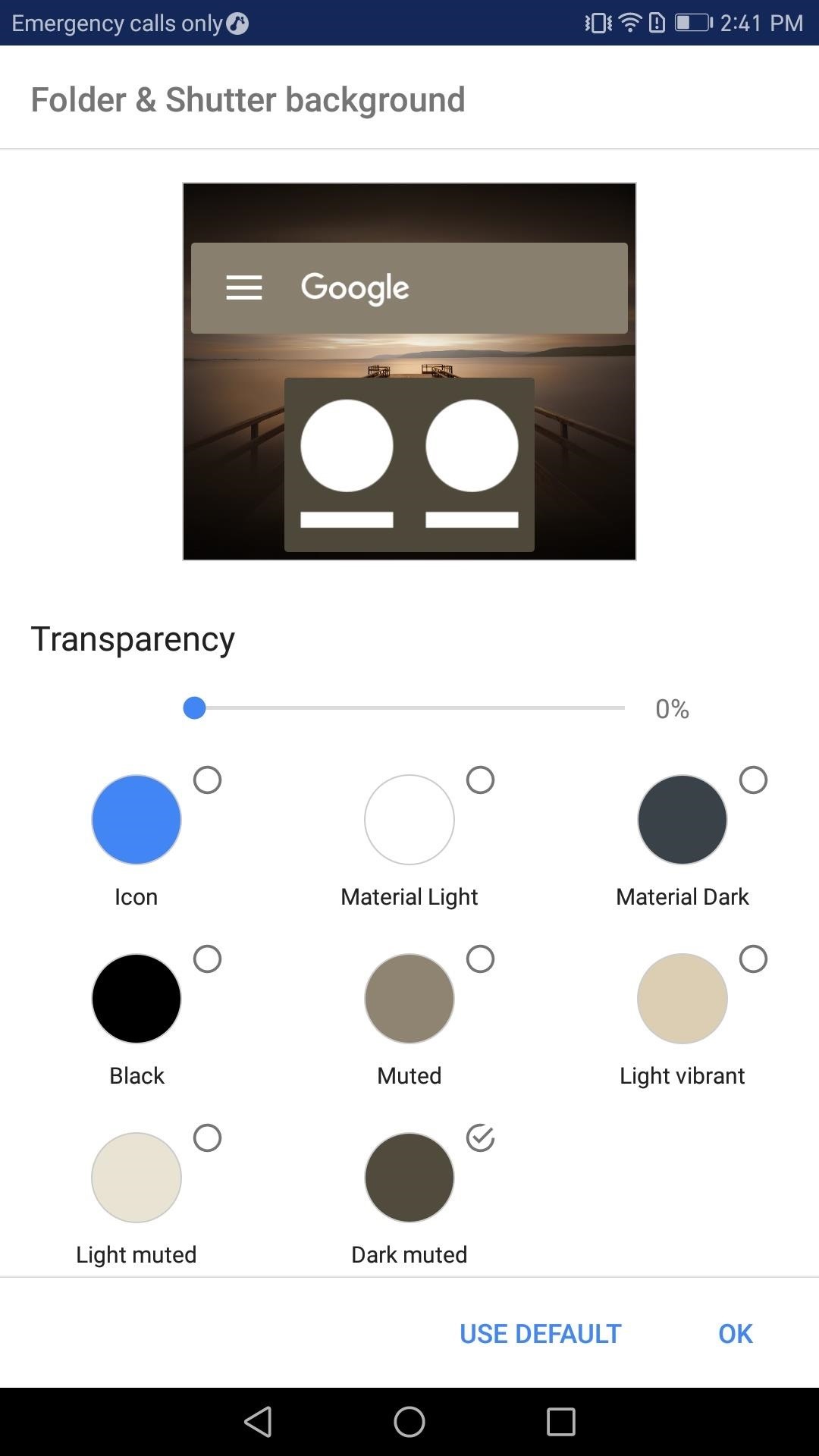
Step 5: Customize Shutters & CoversNow that you have both Shutters and Covers enabled, let's customize the experience. To start, return to the "Folders & Shutters" menu as depicted in Step 2, then choose "Folder & Shutter background." In this menu, you can choose the background color and transparency of your Shutters and Covers.Next, return to the previous screen and select "Open gesture." This will present you with three choices as to how Shutters or Covers are opened. You may choose to swipe up, double tap the icon, or both. With Shutters and Covers, you can indeed minimize the clutter of a typical home screen without sacrificing functionality. What do you think about Shutters and Covers? Are you using these features on your home screen? Let us know in the comment section below.Don't Miss: How to Set Up Action Launcher's 'Quickpage' Feature for an Easy-Access Home ScreenFollow Gadget Hacks on Facebook, Twitter, Google+, YouTube, and Instagram Follow WonderHowTo on Facebook, Twitter, Pinterest, and Google+
Cover image and screenshots by Jon Knight/Gadget Hacks
Truecaller reveals the last time your phone was used to your contacts. For example, I can view the "Last Seen" time of any contact that also has Truecaller installed. Nope, it is not the last time you used the app itself like WhatsApp, but your actual device. Plus, it does this without notifying you.
Last Seen In Truecaller Means Page 3 | What Is Availability
fireworks2017.com/news/last-seen-in-truecaller-means-page-3
PSA: TrueCaller Is Sharing Your Phone Activity « Smartphones Mar 17, 2017 TrueCaller is sharing your phone activity by revealing the last time your phone was and allows it to sync their contacts, their "Last Seen" time is visible in the application. This means your status would
A Detailed Discussion About Truecaller Privacy Risk - GEEKOFIA
We already dove into the 15 best new features in iOS 13.We also covered nearly 70 new iOS 13 features that Apple didn't reveal during its big keynote presentation on Monday. Now, it's time to
New features available with iOS 12. - Apple
In this article, I'll explain what tethering is, how to tether an iPhone to another device, and how setting up a personal hotspot affects your wireless data plan. What Is Tethering? Tethering is the process of connecting one device to another to connect to the internet.
10 Tips to Reduce iPhone & iPad Personal Hotspot Data Usage
osxdaily.com/2012/03/28/tips-to-reduce-iphone-ipad-personal-hotspot-data-usage/
10 Tips to Reduce iPhone & iPad Personal Hotspot Data Usage Mar 28, 2012 - 16 Comments Personal Hotspot is one of the best features of an iPhone and iPad, allowing you to share the devices 3G or 4G LTE internet connection with up to five other connected devices through wi-fi, be them Macs, iPads, iPods, or PC's.
Why Apple's Personal Hotspot Is a Good Idea—and How to Use It
How To: Get Sony's New Xperia Z3 Keyboard on Almost Any Android Device How To: Root Your Nexus 7 Tablet Running Android 4.4 KitKat (Mac Guide) How To: Mirror & Control Your Android's Screen on Your Windows PC How To: Get the Android L Launcher on Your Nexus 5 or Other KitKat Device
Enable Chromecast Mirroring from Any Device - xda-developers
How To: Get Dark Mode in Slack on Your iPhone or Android Phone How To: Get Dark Mode on Instagram for Less Stress on Your Eyes When Browsing Pics & Videos News: Facebook Is Making It Easier to Post AR Content in Its News Feed How To: Enable Dark Mode on Overcast for iPhone
Enable Dark Mode in Your Favorite Apps « Gadget Hacks
News: Always-Updated List of Phones That Will Get Android Pie How To: Watch Apple's WWDC 2018 Keynote for the New iOS, ARKit & Apple Watch Reveals News: The Latest Razer Phone 2 Leaks Suggest Project Linda Might Actually Happen
Gadget Hacks News — Page 5 of 55 « Gadget Hacks
How to Add an Image to Your Gmail Signature - Lifewire
Over the years, he has come up with a handy checklist that makes traveling international easier and more efficient. Here are his tips. When it comes to travel, heading abroad is an entirely different animal from your typical family beach vacation.
How to prepare your smartphone for a trip - USATODAY.com
iOS 12 comes with some amazing new features, like ARKit 2 and Memoji, but it's still a new operating system and you might not be happy with it. If for any reason, you need to downgrade your device back to a prior version, that's fine. What's more, downgrading is easy: All you need is an archived
How to Downgrade iOS: 13 Steps (with Pictures) - wikiHow
How to Save Custom Shooting Presets in Filmic Pro So You Don't Have to Adjust Settings Later for Similar Shots. 03 Friday May 2019
How To: Save Custom Shooting Presets in Filmic Pro So You Don
Here at Macgasm, we need to take screenshots of Mac apps all the time. Whenever you take a window screenshot on the Mac (command-shift-4, followed by the spacebar), it captures the window contents and the drop shadow beneath the window, and saves it into a transparent PNG file on your desktop. This
How to take Windows screenshots with drop shadow
If you have a jailbroken iPhone, it's a cinch to upgrade your dock's allotment, and we've previously shown you how to get an extra app down there with the tweak Five Icon Dock. Today, we'll be taking advantage of the bigger display sizes on the iPhone 6 and 6 Plus by upgrade to a six-app dock!
Looking for methods to share a link (URL) to your photo album on Google+™ with friends and family , just follow the easy steps shown in this video. Content in this video is provided on an ""as
Google Drive - Share photos with Friends - YouTube
0 comments:
Post a Comment