How To: 7 Must-Know Tricks to Master Your Samsung Galaxy S7
When the Samsung Galaxy S7 and S7 Edge came to market in 2016, they were universally praised as being the pinnacle of Android smartphone design, even topping Consumer Reports' smartphone ratings.Why? Well, for once, we finally had a smartphone, or in this case, a pair of smartphones, that didn't skimp on features for the sake of design. The Galaxy S7/S7 Edge had one of the best camera sensors, water and dust resistance, and most importantly, a micro SD card slot for expandable storage.In addition to these wonderful things, Samsung enriched their phones with some pretty handy software tricks to help to enhance the overall experience, and today, we're going to show you some of the best tips and tricks for your Samsung Galaxy S7/S7 Edge.
1. Use Adapt Sound for Better Audio QualityThis is one of the best-hidden features of the Galaxy S7/S7 Edge that really should be a marquee feature of the phone. The Adapt Sound function on the Galaxy smartphone will allow you to custom tailor your audio experience to your own unique audio palette, making even the most average headphones sound exponentially better.Don't Miss: How to Use Samsung's Hidden 'Adapt Sound' Hearing Test to Get Drastically Better Sound Quality 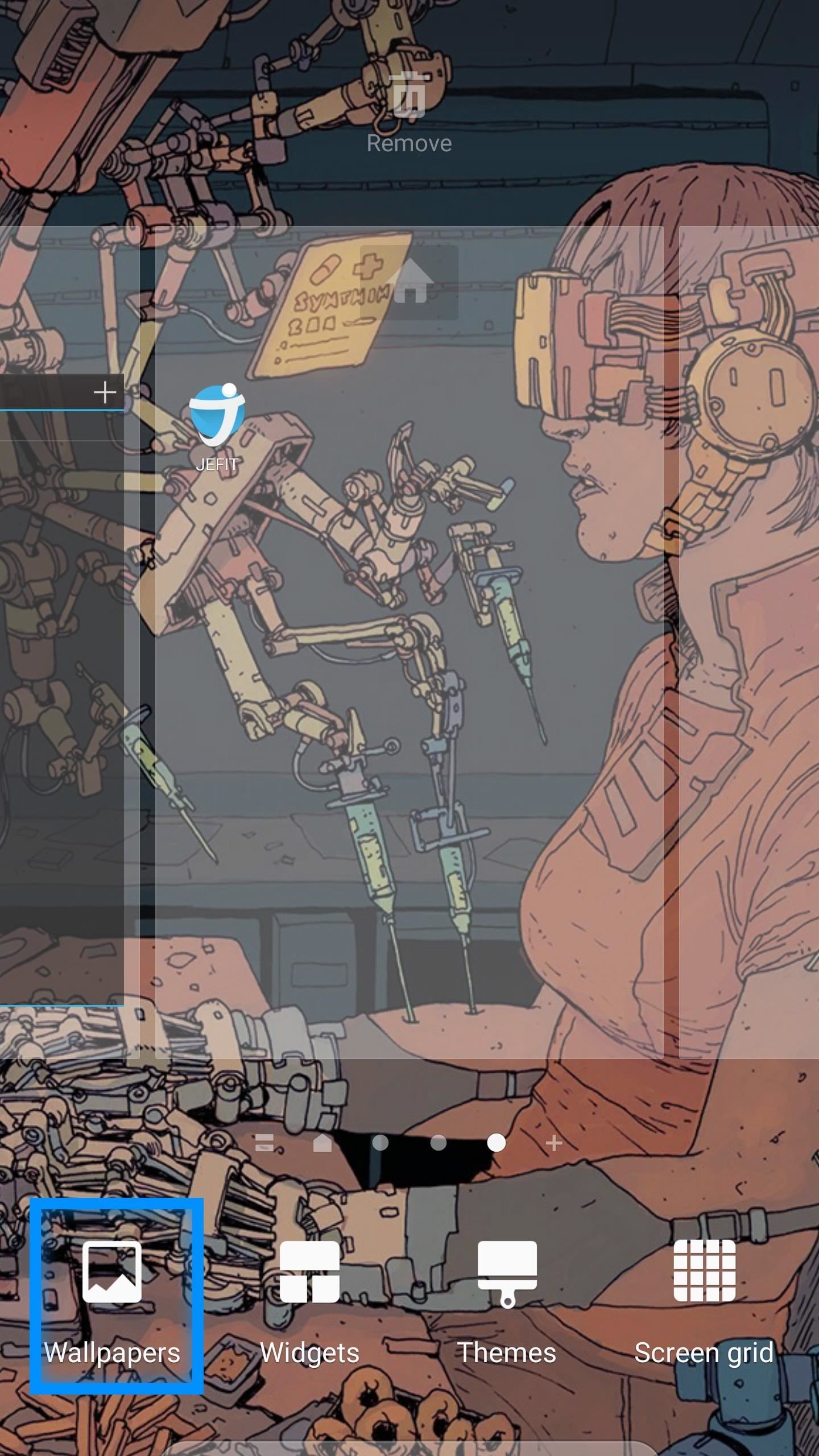
2. Go Parallax with Wallpaper Motion EffectApple popularized the Parallax effect back in in 2013 with iOS 7, and since then there have been a whole bevy of Android apps that mimic the same functionality. However, why download an app when your smartphone can already do it?To activate the Wallpaper Motion Effect on your Galaxy smartphone, simply long-press on your home screen, then select Wallpapers. From there, toggle on Wallpaper Motion Effect and enjoy the parallax effect on your Galaxy's home screens.
3. Move Apps to Your SD CardThe inclusion of the SD card slot on the Galaxy S7/S7 Edge allows up to 200 GB of expandable storage; however, this is all for not if you don't actually utilize the extra space granted by your SD card.To move apps to your SD card, simply go to Settings -> Applications, then Applications manager. Here, you will be able to see a list of all your applications currently installed on your phone. To move an application to your SD card, simply select it, then select Storage -> Change, and a prompt will appear asking you to change your storage location—select SD card.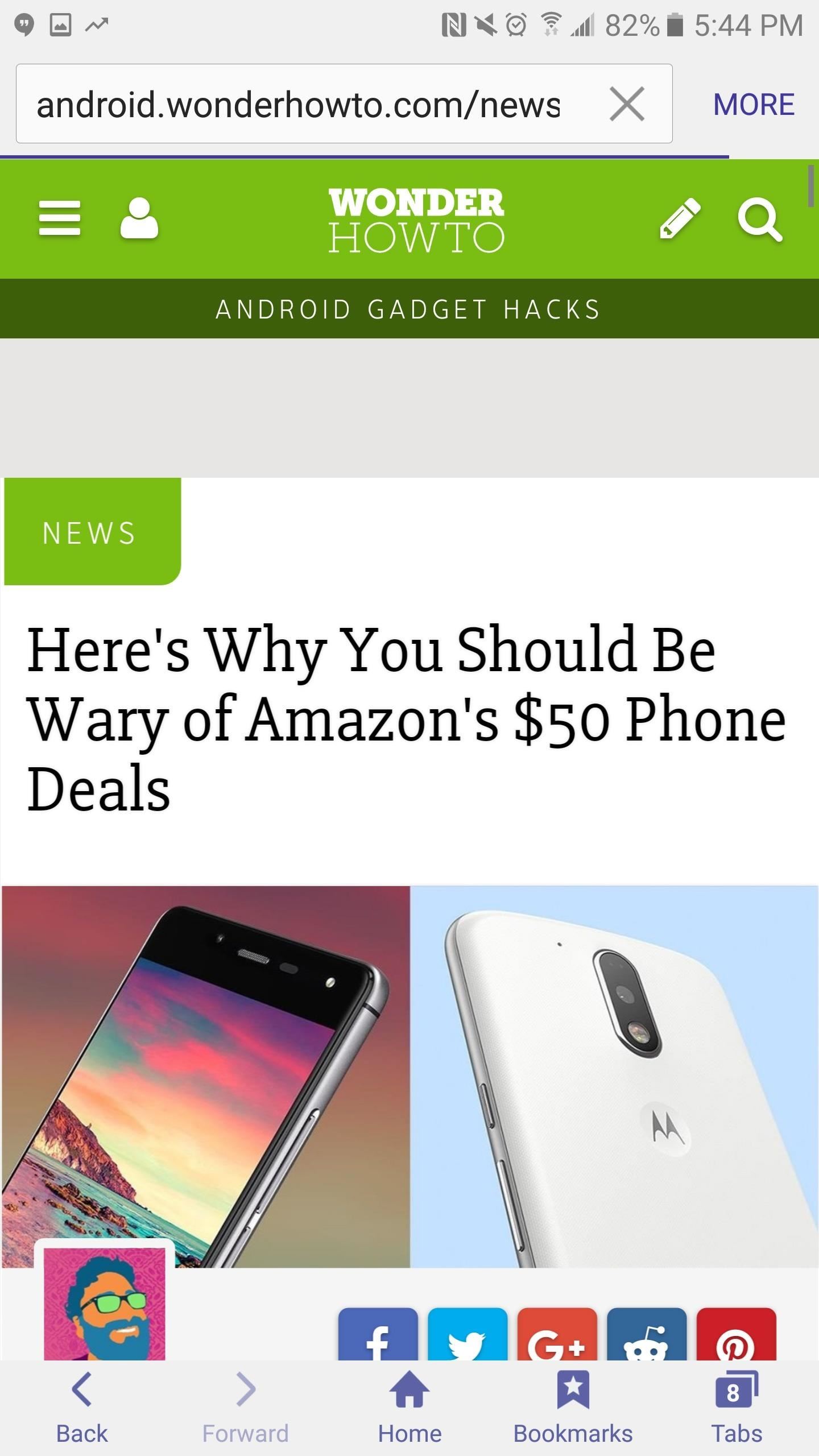
4. Take Scrolling ScreenshotsEver since the Samsung Galaxy Note 5, Samsung Galaxy phones have been able to take scrolling screenshots, which are an ingenious method for capturing the entirety of your screen, especially if you're reading a long article or viewing a portrait image that is longer than your screen.Don't Miss:Get Samsung's Scrolling Screenshot on Any Android DeviceTo take a scrolling screenshot, simply press and hold the power and the home button at the same time. This will automatically take a screenshot of whatever is on your screen. Once the screenshot is taken, there will be a '+' icon at the bottom right that says Capture more—tap this button to have the screen scroll and Samsung's software will automatically stitch the pages together into one continuous image.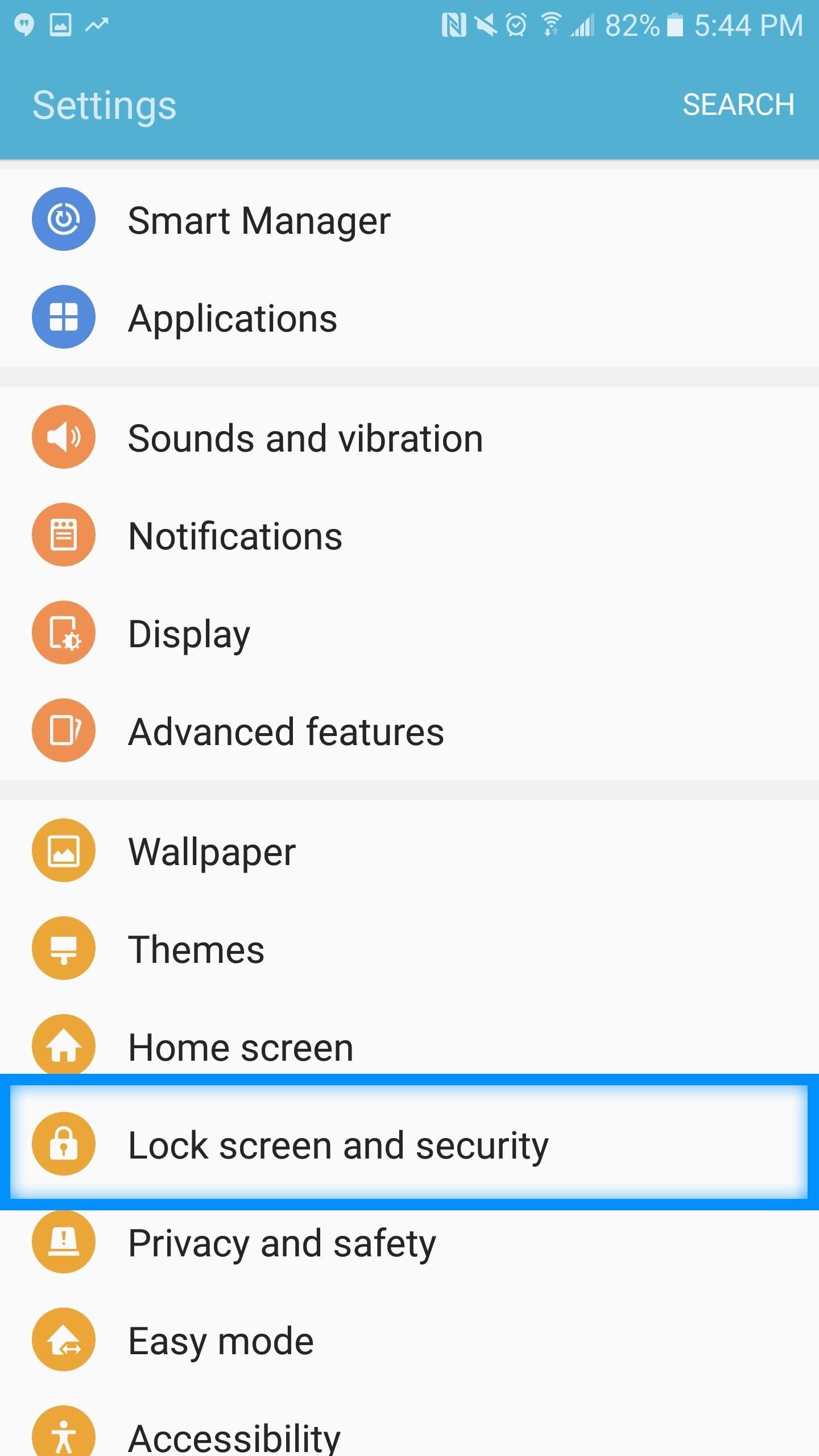
5. Log into Websites Using Your FingerprintThe default web browser that comes with your Samsung Galaxy S7 is not only pretty quick (compared to Chrome), but it also features native fingerprint authentication for websites that require a password. If you're someone like me who uses their browser for almost everything, having the fingerprint scanner to sign into a bank account, Amazon, Massdrop, and other favorite password-protected sites saves a bunch of time and keeps everything secure.To utilize the fingerprint scanner on the default web browser, you must first set up your fingerprint security by going into Settings -> Lock screen and security -> Fingerprints. Once there, toggle on the Web sign-in option. Now, the next time you use the default web browser to sign into a secure site, the browser will ask you if you want to use your fingerprint to log in. Select yes and you're good to go!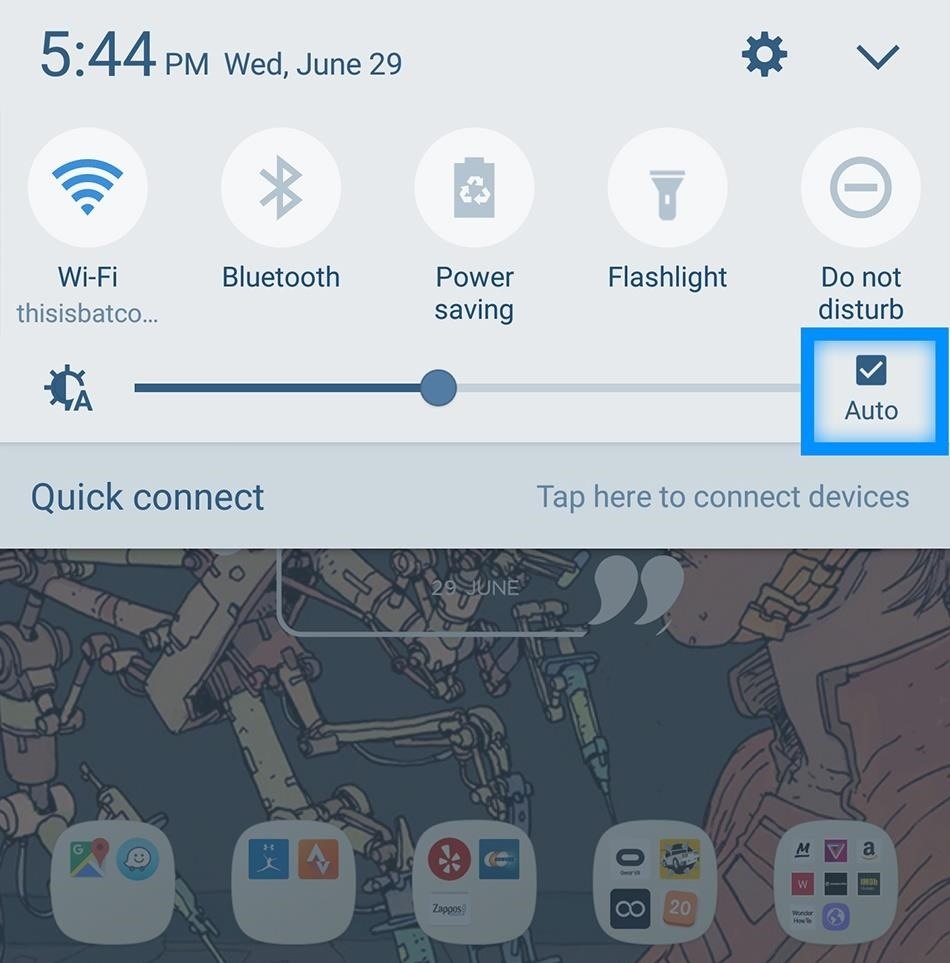
6. Don't Be Afraid of Auto-BrightnessFor many seasoned Android users, one of the first things they do with their phone is turn off the pesky auto-brightness setting. In the past, this setting was a sure way to waste battery, and for many, it was a source of agony as the screen always seemed to be set to the incorrect brightness setting.Now, with the Samsung Galaxy S7, auto-brightness is much smarter. With it enabled, your phone will automatically adjust to the ambient lighting conditions; however, in addition to this, if you are unhappy with the setting and manually adjust it, your phone will automatically store this exact setting for the ambient conditions for next time.Additionally, auto-brightness is the only way for the phone to enter into high-contrast mode while in direct sunlight. As such, leave it on!To make sure you have auto-brightness enabled, simply swipe down from the top of the screen and make sure the Auto box is checked next to the brightness slider.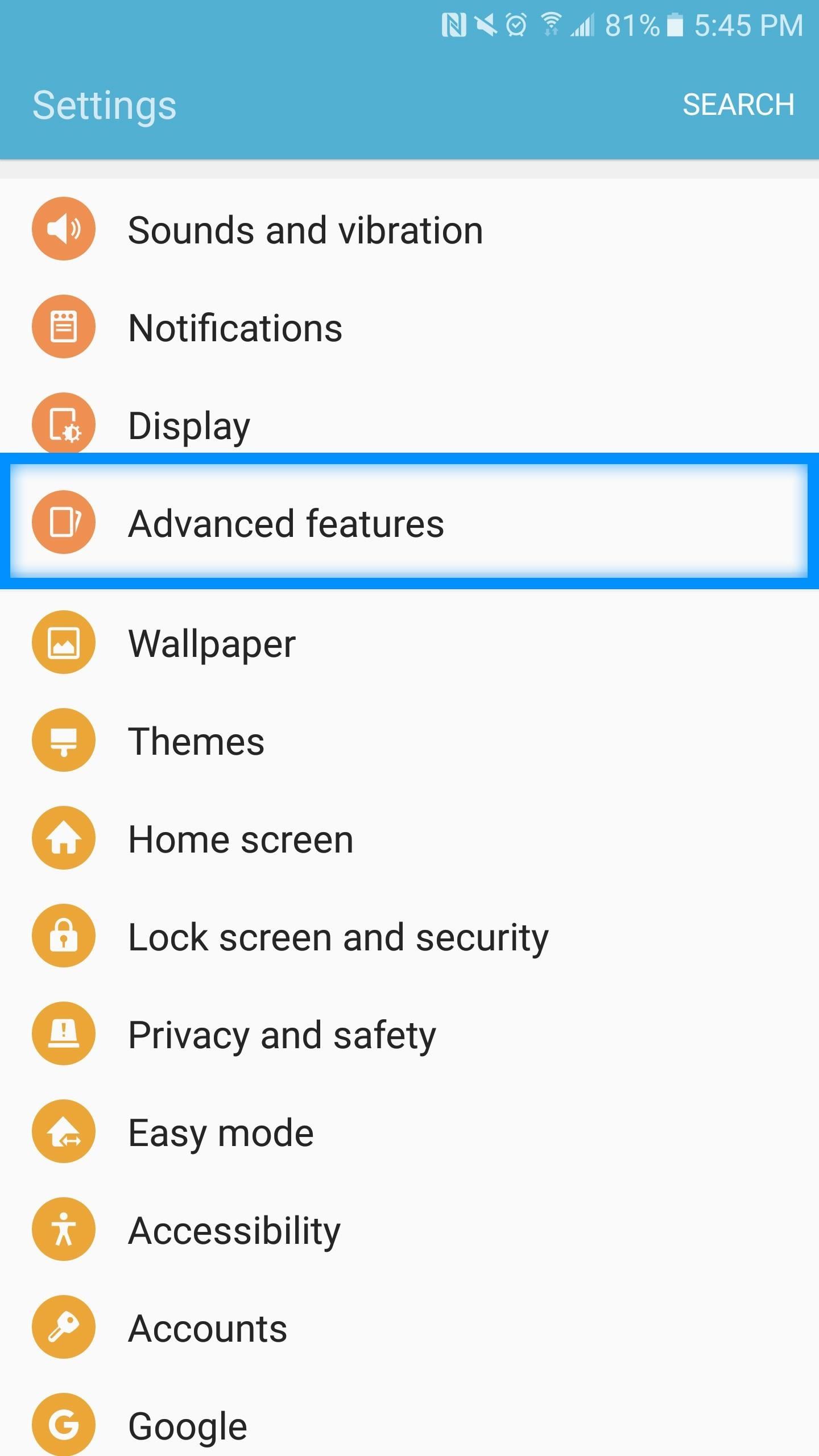
7. Use Samsung's Advanced FeaturesPacked within the custom settings on the Samsung Galaxy S7/ S7 Edge are a series of advanced features that you might now know about. To access the Galaxy S7's advanced features, go to Settings, then scroll down to Advanced features.Here, you will be greeted with a series of important advanced features that you might not be making use of. One of which (and this is especially important for you Galaxy S7 Edge users) is One-handed operation. Once this feature is enabled, you will be able to triple-tap your home button to reduce the screen of the size so that you can use apps like the keyboard and calculator easier with one hand. Follow Gadget Hacks on Facebook, Twitter, Google+, and YouTube Follow Android Hacks on Facebook and Twitter Follow WonderHowTo on Facebook, Twitter, and Google+
Cover image and screenshots by Jacob Medel/Gadget Hacks
There are plenty of third-party apps for scanning documents on your iPhone, but they can all be tossed out the door since iOS 11 includes one by default now. Instead of a dedicated app, it's included as part of the Notes app, and it's fairly easy to use. After scanning, you can save it, print it
Top 11 Writing Apps for iOS (iPhone and iPad)
How to Create Reminders on an Android. This wikiHow teaches you how to schedule reminders on your Android smartphone or tablet. Both the included Google app and the built-in Android Clock app are sufficient for scheduling reminders for
3 Ways to Make Your Own Diary - wikiHow
While the Galaxy S7 and S7 Edge will likely be the featured headliner of Unpacked, Samsung is likely to make a big splash in VR with the announcement of the Gear 360 VR camera.
Never be left without light in an emergency with the Solar Powered Hand Crank Flashlight by Stalwart. Featuring a rechargeable solar panel and windup crank, this LED light stores energy and produces light without the use of battery or electricity.
Emergency Handcrank Flashlight You Can Make at Home!! - YouTube
How To: Install a Custom Recovery on Your Bootloader-Locked Galaxy Note 3 (AT&T or Verizon) How To : Root Your Samsung Galaxy S4 (Or Almost Any Other Android Phone) In One Easy Click
Install Safestrap Recovery & Custom ROMs on Your Bootloader
Wireless: Whether it be Bluetooth or requires a dedicated USB wireless receiver, these headsets remove all cables between and your computer, allowing you to sit more comfortably without fear of
Retro cell phone headset on eBay | Seriously, We have EVERYTHING
AD
Compare 159+ Boost Mobile cell phone plans for the iPhone XS Max 512GB to see which plan suits you. Find Boost Mobile Apple plans starting from $35!
iPhone XR, XS, XS Max: Apple's three new iPhones start at
How to add speed-dial to your iPhone's Notification Center in iOS 8 Posted by Gautam Prabhu on Nov 19, 2014 in App Extensions , How To , iOS 8 , Widgets As you probably know by now, it is a lot easier to access favorite and most recent contacts in iOS 8 .
How to add speed dial contacts in notification center: iPhone
This video features 5 best google chrome extensions that you should be using right now. These are some of the best chrome extensions that will make your life easy. These chrome extensions listed
Allow or block apps and extensions - Google Chrome Enterprise
Fast and Easy WiFi Setup. When you order a hotspot through FreedomPop, the first thing you'll appreciate is the low cost shipping. You're charged about $9.99 to get your device.
FreedomPop's Free Wireless Would Be Cool If It Wasn't So
techland.time.com/2013/06/05/freedompops-free-wireless-would-be-cool-if-it-wasnt-so-shady/
FreedomPop, a company that sells wireless hotspot devices with free mobile data, is planning to offer a full-blown cellular service with free voice calls and text messages this summer. According to AllThingsD, FreedomPop has been amassing a pile of refurbished phones that once ran on Sprint's 4G
FreedomPop Turns On Unlimited Wi-Fi Across The US For $5
How to Set Up and Use a VPN. most VPNs are a far cry from free. Or even from costing $5. buying a VPN is one of the best and easiest ways to guard your web traffic from, well,
Way Is Your Far By On Iphone To Free Up The This Vpn Set A
Back in the day, turning your iPod touch into an iPhone required a jailbreak, but now, thanks to some wonderful apps and other tools, using your iPod touch as an iPhone alternative is a piece of cake.
How To Perform Untethered Jailbreak On Your iPod Touch 4G
0 comments:
Post a Comment