Notes 101: The Trick to Protecting Each Note with Separate, Unique Passwords
It's no secret that you can protect notes on your iPhone with a password, but one thing that most people don't know is that you can actually set unique passwords for each note instead of a blanket password for all of them. It's not obvious at all in the Notes app, but it's easy to do once you've got the hang of it.Why would you want to do this? Well, if you have highly sensitive notes, using a different password for each one only makes sense, right? You wouldn't use the same password for Facebook that you use for Gmail, so the same rule applies here. If the password for one note was hacked, the attacker could open any other notes that use the same password, but using unique passwords prevents this from happening.Don't Miss: How to Access the Notes App Directly from the Lock ScreenIf you use Face ID or Touch ID, this won't change a whole lot when using those biometric methods in the Notes app. You already can't add a lock to a note using Touch ID, but you could with Face ID. However, after using at least two different passwords in the Notes app, you'll lose the ability to use Face ID to add locks. You'll still be able to unlock notes with Face ID or Touch ID, though.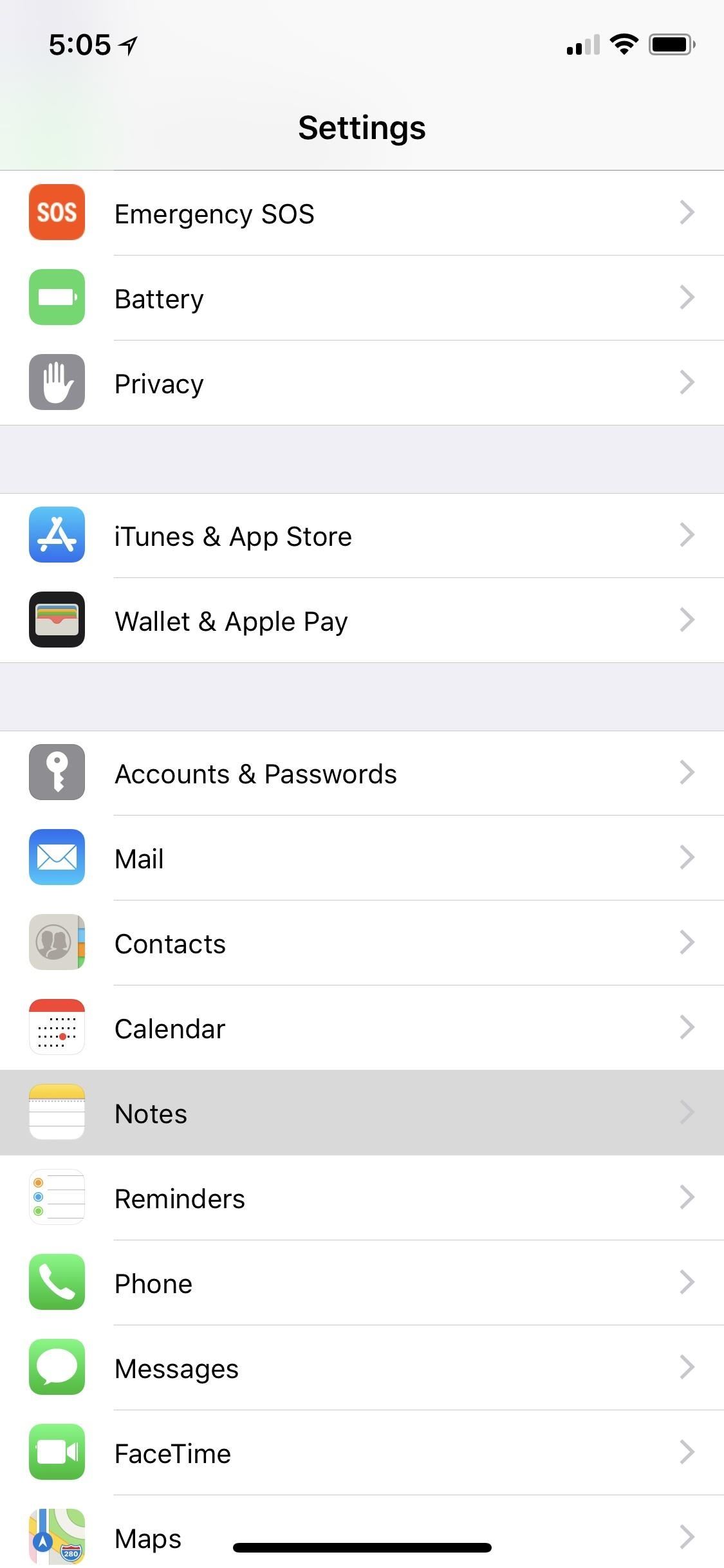
Step 1: Set a Password for Notes (If Not Already Done)If you've never tried password-protecting notes before in the Notes app, then you'll want to create your first password for your first note now. For those of you who have already set up a password for your notes, you can proceed to Step 3 below.Open up the Settings app, then tap on "Notes." Next, tap on "Password" under the Viewing section. If you've never set a password before, the Set Password screen should pop up right away. Choose a strong password, verify it, add a hint (optional), and make sure "Use Face ID" or "Use Touch ID" is toggled on if you want fast access to locked notes later.More Info: How to Lock Notes with Face ID or Touch ID (& Password Protection) If you experience any issues setting up your first password, consult our full guide on locking notes for some troubleshooting tips.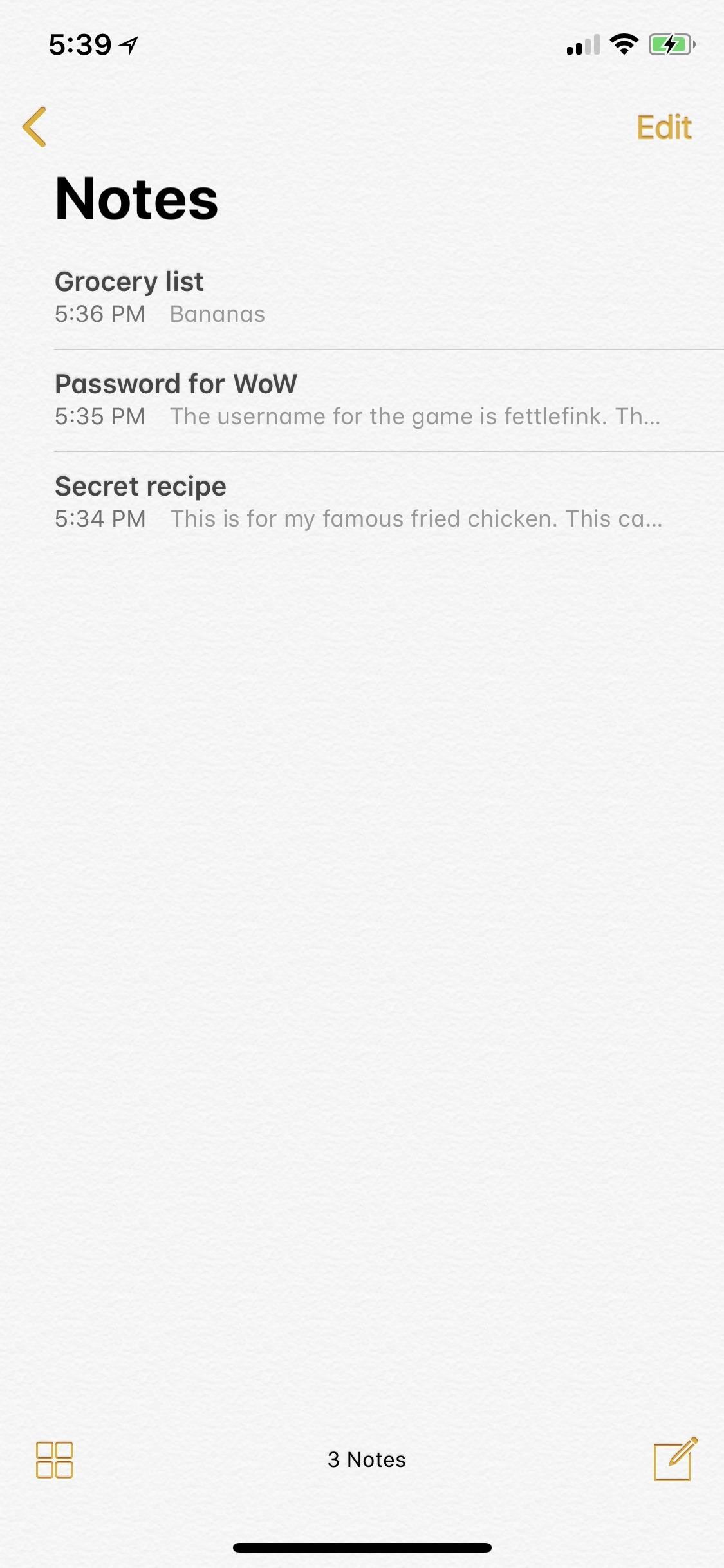
Step 2: Add a Lock to Your First Note (If Not Already Done)Adding a password to Notes doesn't add protection to all of your notes in the app, it just gives you the ability to add locks to individual notes of your choosing, but only in the iCloud or On My iPhone folders.If you're running iOS 11 or higher, you can just swipe left on the note you want to add a lock to, then tap the lock icon from the list that appears. For those of you with an iPhone X, if you enabled Face ID for Notes in Step 1, it will automatically scan your face to add a lock to the note. For other iPhone models, or when Face ID fails to register, you need to enter the password you created in Step 1. Currently, you can't use Touch ID to add a lock, only to unlock it later. If you're running iOS 9.3 through iOS 10.3.3 for some reason, or if you just want a different way to add locks to your notes, check out our full guide on adding locks to notes for another way to do so.Don't Miss: How to Actually Lock & Unlock Your Protected Notes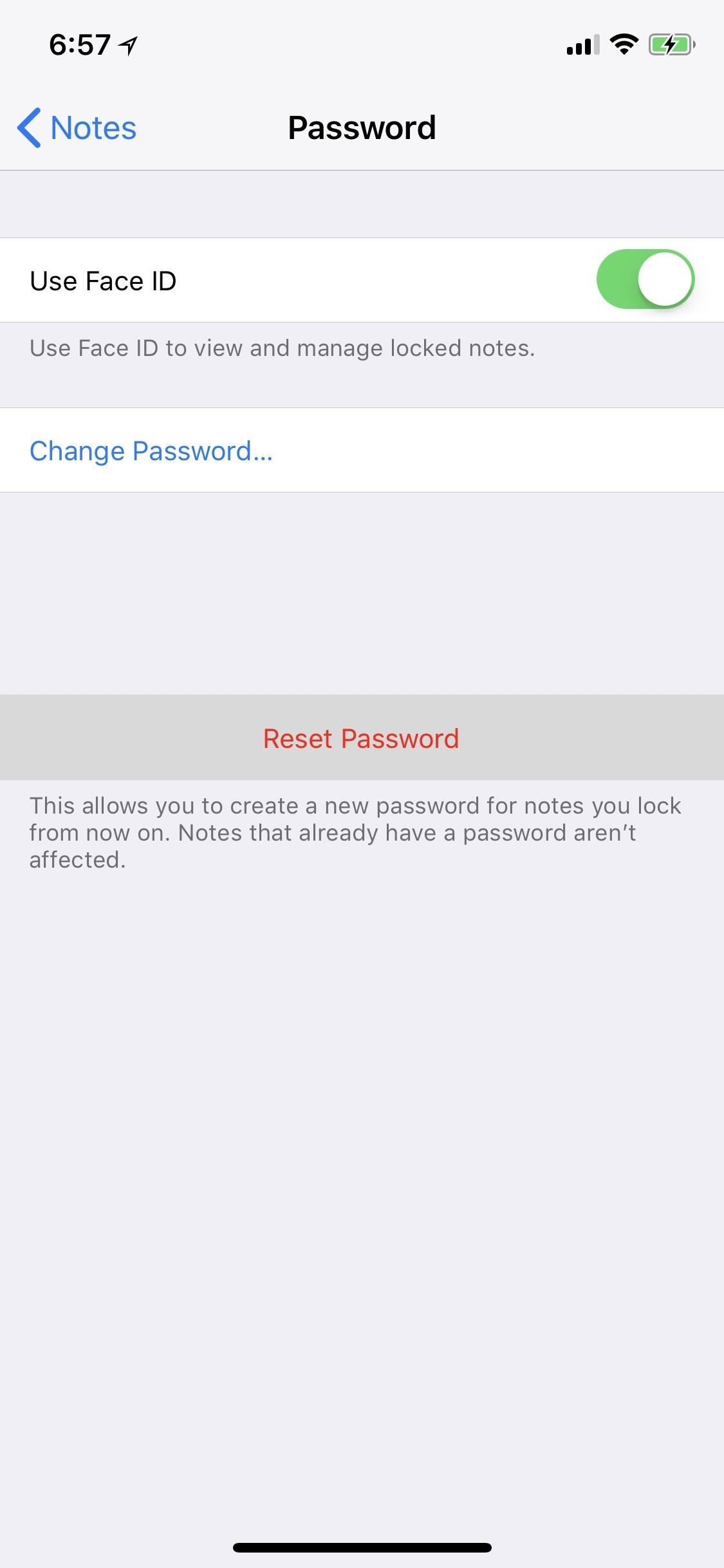
Step 3: Reset Your Notes Password for New NotesApple includes a way to reset your main Notes password if you should ever forget it, but this is where our trick comes into play. When you reset the password, any protected notes that used the old password will still use the old password you had, and only new notes going forward will use the new password.To reset your Notes password for the new note you want to protect, go to "Notes" in Settings, tap on "Passwords," and hit "Reset Password" on the next page. A prompt will open asking for your Apple ID password, so enter that and select "OK." Afterward, a warning will pop up asking you if you're sure. Tap on "Reset Password," then use Step 1 above to create a new password.
Step 4: Add a Lock to Your New NoteAll of the notes you have that use the old password will still use that old password, but all new notes you add locks to will use the new password you just created in Step 3. So, proceed to add a lock to your new note using Step 2 above, and that's it. You now have at least two different notes with two different unique passwords.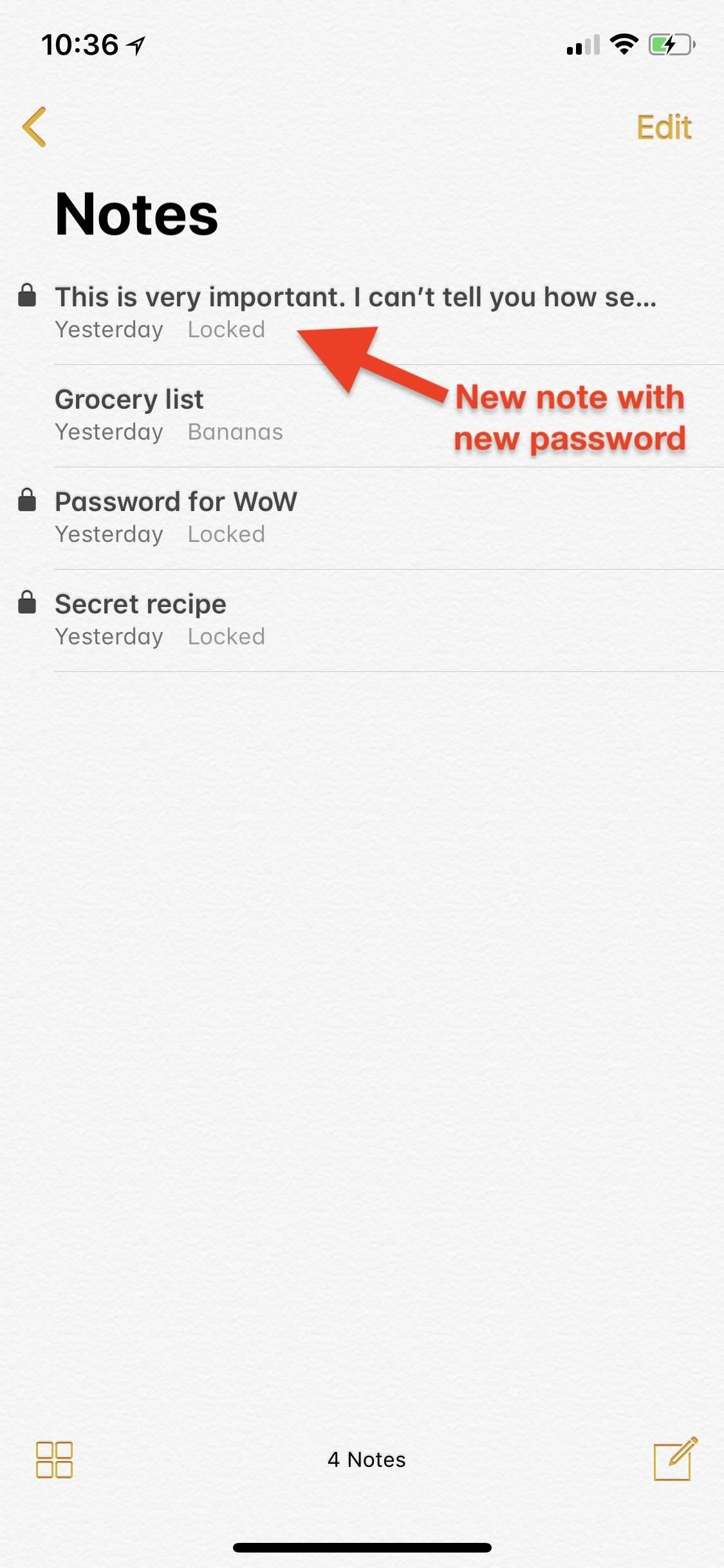
Step 5: Repeat for Each New Note You Want to ProtectTo make each new note you protect have its own unique password, simply repeat Step 3 and Step 4 above to reset the password for Notes and add a lock to your new note. Do this each and every time you want to lock a new note with a new password.One downside to using this method is that when you unlock or lock one note, it will no longer unlock or lock all of the other notes that use the same password. All protected notes need to be locked or unlocked individually now. However, you can still use Face ID or Touch ID to unlock each note. Another downside applies only to the iPhone X, which I've already mentioned above, where before you could use Face ID to add a new lock to a note but now you have to enter your most recent password each time you want to add a lock, putting it on par with Touch ID-enabled iPhones. This is not a big deal and only helps you remember your newest password created.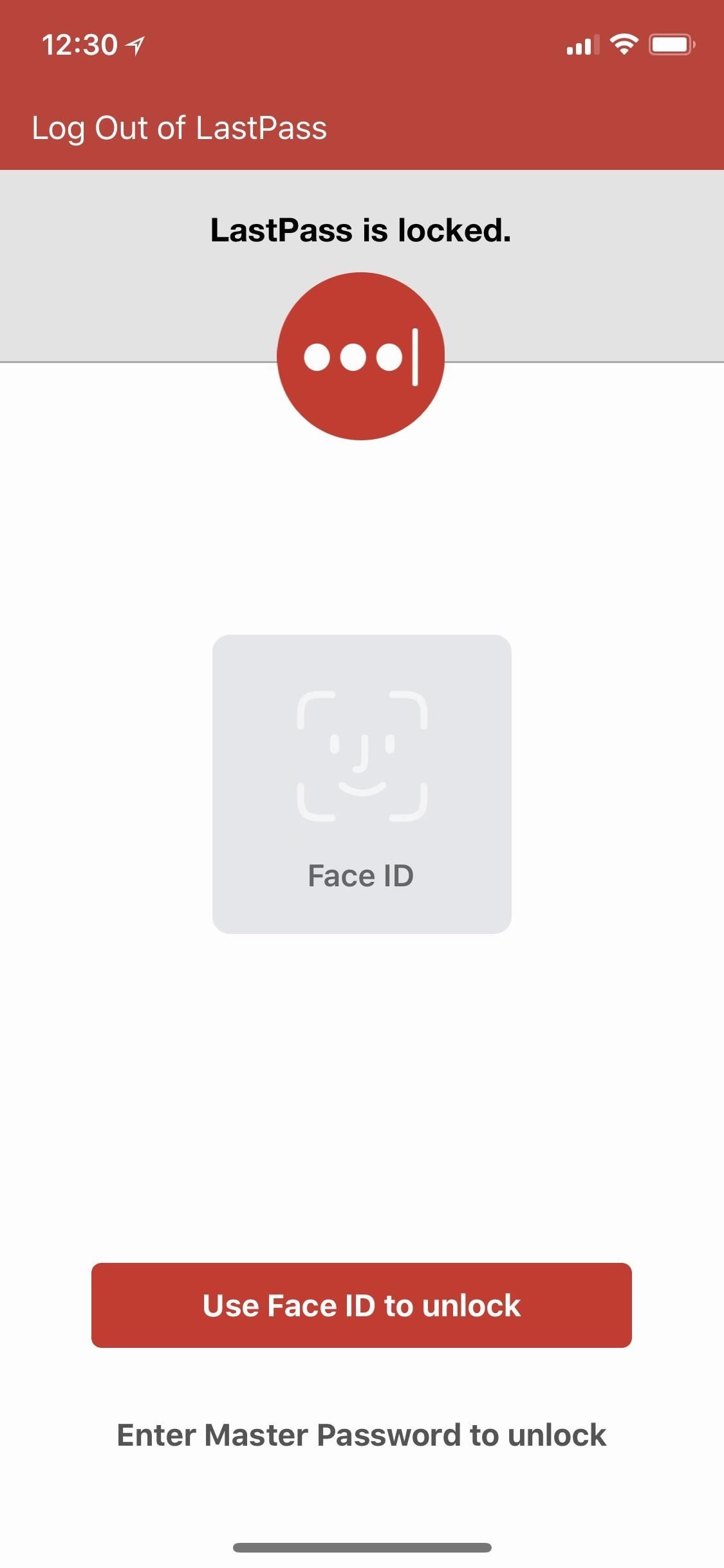
Step 6: Use a Password Manager to Keep Track (Optional)If you have a ton of different passwords in Notes, I highly recommend adding a hint during the password-creation process or saving it in a password manager because if you lose your password, you will only be able to access notes that are already protected using either Face ID or Touch ID. If those biometric methods should ever fail, you'll have a problem.And if you want to access the protected notes that are synced on your Mac, well, you better have a newer one with Touch ID included. Keep track of your passwords! Try out one of the password managers recommended in the link below.More Info: The 4 Best Password Managers for iPhone & iPad If you try to open a protected note that is using an older password, and you try to enter your new password instead of its original one, you'll automatically be prompted with your hint for your original password. Upon successful login with the original password, Notes will ask you if you want to update this "old" password to use your new one, so you could update all of your old passwords to your newest one this way if you get tired of having unique passwords for each.Don't Miss: How to Sync Your Apple Notes Across Multiple DevicesFollow Gadget Hacks on Facebook, Twitter, YouTube, and Flipboard Follow WonderHowTo on Facebook, Twitter, Pinterest, and Flipboard
Cover photo and screenshots by Justin Meyers/Gadget Hacks
How To: Pimp your PS3 in three ways How To: Pimp your toy helicopter with a spy camera How To: Draw a gangster M&M graffiti character How To: Draw a gangster graffiti character How To: Make your own martial arts Bokken Japanese sword
How to Pimp out your iPod « iPod & MP3 Players :: WonderHowTo
The rainbow apple tree is available in the market for 500 coins when you play FarmVille with the new application for iPhone and iPod. You can harvest 60 coins every 3 days.
YouTube FARMVILLE for Iphone Ipod Touch - YouTube
How to View and Edit Burst Photos on iPhone Burst shot is an amazing feature of iPhone that allows you to capture your special moments with maximum available capturing. In burst shot, you have to touch and hold the shutter button on your iPhone, and it will take a lot of photos one after another.
iPhone Burst Mode: How to Take, View, & Save Burst Photos on
How to download audio from youtube to your iphone How to download mp3 songs and videos on iphone without using pc (no jailbreak required iPad, iPod, etc) - Duration: 8:59.
How to Rip audio & video from YouTube to an iPod or PC
Don't Miss: What a High Heart Rate Warning Means on Your Apple Watch; In general, a good resting heart rate falls between 60 and 100 beats per minute (bpm), while the target active heart rate will be somewhere between 100 and 175 bpm.
High Heart Rate Warning on Your Apple Watch? Here's What That
Instagram Stories is one of the most flexible ways to share creative and original content with your followers. It allows you to alter text, markup images, and add cool graphics and stickers, along with other fun ways of expressing yourself. The way you can use Stories goes beyond just filtering
How to Add Song Lyrics to Playing Music in Your Instagram
In iOS 10, Safari supports an unlimited number of tabs. However, if you find yourself with too many tabs open and want to start fresh, there's a shortcut to close all your tabs at once.
Snapchat is designed so that all photos, videos and chats disappear after a predetermined amount of time set by the sender, such as 5 or 10 seconds. The whole point of the social networking app is that anything sent between users is not considered permanent, unless of course the recipient decides to take a screenshot of that Snapchat.
How to Screenshot Snapchat Without Them Knowing [5 Methods]
Network Control How to monitor network usage on Windows 10 When you have a limited data plan, it's a good idea to monitor your network usage to prevent going over your data cap, and in this
How to Monitor Network Connections on Your Mac
In this tutorial Gary from
Security researchers have found that 95% of Android devices running version 2.2 to 5.1 of operating system, which includes Lollipop and KitKat, are vulnerable to a security bug, affecting more than 950 Million Android smartphones and tablets.
15 Best Free Hacking Apps For Android [2019 Edition APKs]
0 comments:
Post a Comment