How To: Root the Samsung Galaxy S6 & S6 Edge
Thanks to leaks and hard working developers, rooting tools for brand new Android devices are usually available right around the time of the smartphone's release, if not earlier. The Samsung Galaxy S6 and S6 Edge are no exception.CF Auto Root, by renowned dev Chainfire, has now been updated to root many variants of the Galaxy S6 and Galaxy S6 Edge. Using Odin on your Windows computer, you can easily root your S6 all in under a minute.
Don't Miss: Fix Deep Sleep Issues After Rooting the Galaxy S6 Don't Miss: How to Install a Custom Recovery on a Galaxy S6
Warning: Proceed at Your Own RiskTake note that this guide is currently for devices running Android 5.0.2. While most S6s haven't yet been updated to Android 5.1.1, if yours has, please wait until we've updated the article to include the appropriate root files for that version of Lollipop.Rooting your S6 with this method will trip Samsung's KNOX counter, which will void your warranty. I repeat, this rooting process will voice your warranty.Additionally, having a tripped KNOX will more than likely disable Samsung Pay when it's released later this year. This isn't 100% known yet, but it is the likely scenario.While there may be a way to mask the KNOX counter in the future, we wouldn't count on it. When KNOX is tripped, a physical fuse that resides inside your device is blown. While this doesn't cause any damage to your device, it is an irreversible way to identify a modified system.While using Odin with CF Auto Root has been a tried-and-true method for rooting Samsung devices, among others, it doesn't mean it's the only method that can grant root-level access. So, if you'd rather not trip KNOX, it may be worth waiting for an alternative.But, as long as you understand all this, proceed ahead... this is going to be easy.
Step 1: Install the Samsung DriversBefore you connect your S6 to your Windows computer, make sure that you have the appropriate Samsung drivers installed.Samsung USB drivers
Step 2: Extract the MD5 File & OdinYou'll also have to download a root package onto your computer, which will come with both Odin3 and an MD5 file; the former will differ depending on your device and carrier. Check out the links below for both the Galaxy S6 and the S6 Edge:
Galaxy S6:T-Mobile (SM-G920T) root package International variant (SM-G920F) root package Latin American, Singapore, India, and Australia variant (SM-G920I) root package Hong Kong variant (SM-9200) root package Sprint users can use the T-Mobile root package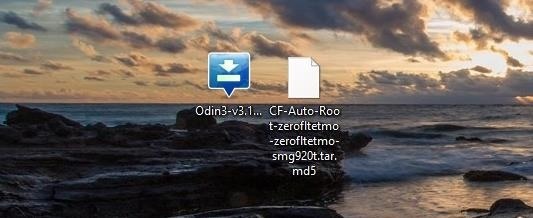
Galaxy S6 Edge:Sprint (SM-G925P) root package T-Mobile (SM-G925T) root package International variant (SM-G925F) root package Chinese variant (SM-G9250) root package Extract the files from the ZIP and place both Odin3 and the MD5 file on your desktop to makes things easier.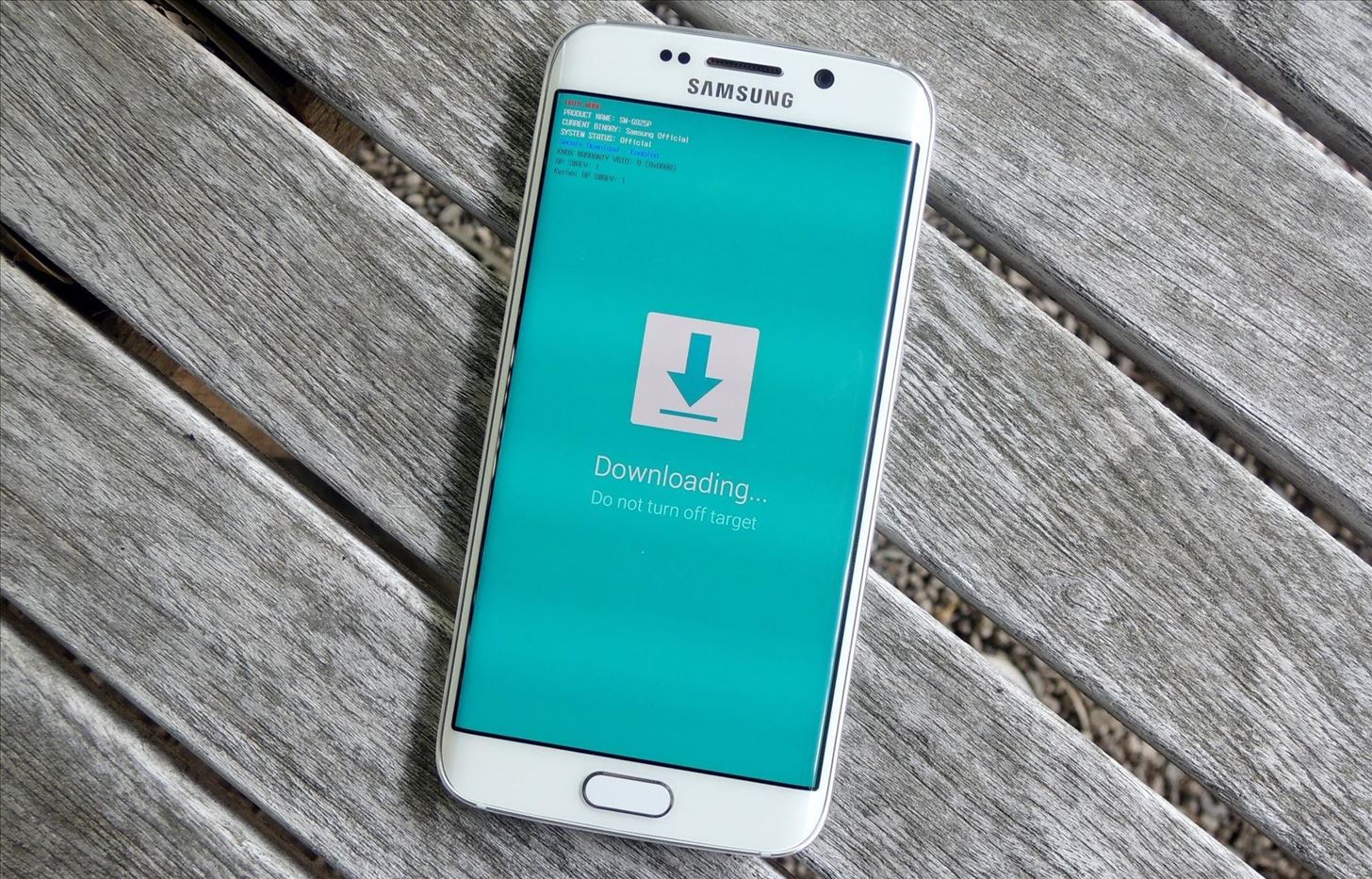
Step 3: Put the Galaxy S6 into Download ModeHead over to your Galaxy S6 now and turn it off. Once it's fully shut down, boot up into Download Mode by holding down Home + Power + Volume Down buttons at the same time for just a few seconds.Your display will show a blue screen with a warning sign at the top—proceed to Download Mode by hitting the Volume Up key.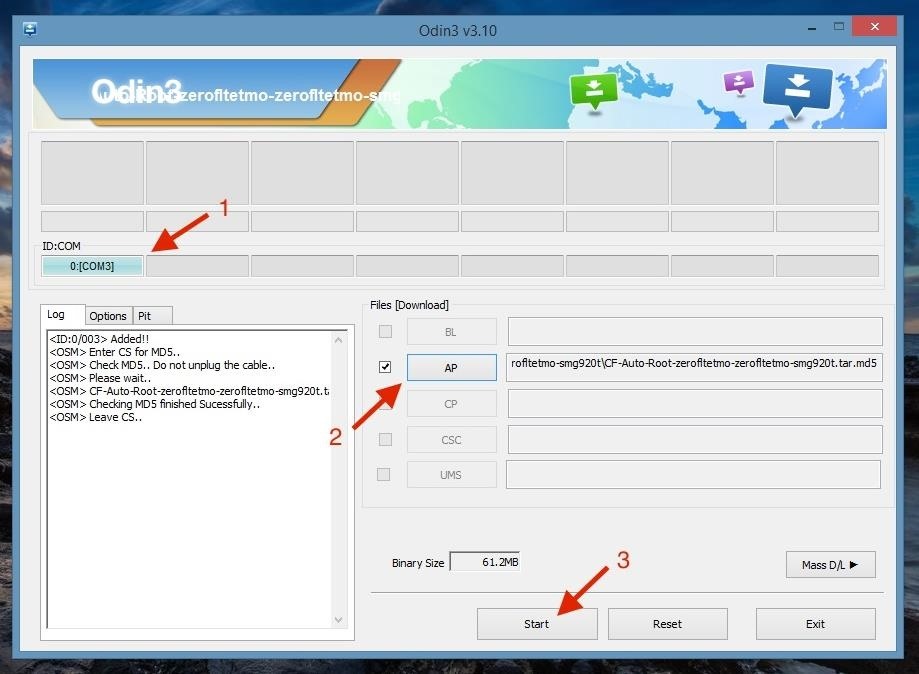
Step 4: Root the S6 Using OdinNow that your S6 is ready, launch Odin (right-click and select "Run as administrator"), then connect your S6 to your computer via USB. Also, be sure that you've enabled USB debugging on your phone.In Odin, make sure that the box under ID:COM is blue (1), which means your device has been recognized. If not, try re-connecting your device. Once you're sure it's connected properly, click on the AP button (2) and choose the MD5 file you extracted earlier (which should be on your desktop). Finally, just hit Start (3) to begin the process. In short order, if everything went according to plan, your device will reboot automatically and you can disconnect it from your computer.Your Galaxy S6 or Galaxy S6 Edge will now be rooted! Verify root access by using an app like Root Checker. In case you run into any problems, leave us a comment below and we'll try and help you out with the process.Follow Android Hacks on Facebook and Twitter, or Gadget Hacks over on Facebook, Google+, and Twitter, for more Android news, apps, and tips.
With every iPhone user, there comes a point when you want to know how to transfer photos from your iPhone to the computer, whether it be a Mac or PC. Uploading and downloading your pictures from iPhone is a smart way to create more storage space on your iOS device.
3 Ways to Put Photos on an iPhone - wikiHow
Cover Adapts to Your Needs. When first signing in to the app, you'll be asked to enter an address for your work and home. The reason it needs this information is because Cover monitors where you are and subsequently changes the lock screen to match which applications you use in that location.
How to Change the Lock Screen Shortcuts on Your Galaxy S9
In this guide, you will learn how to transfer from iPhone to Android. This guide offers several easy methods for carrying out the various common tasks associated with transferring from iPhone to
How to transfer all your stuff from one Android phone to
This video is about FDM and how to use it.And why this soft ware is better than internet download manager.This is free so enjoy Follow me on facebook:http
How to Download files faster for free w/Free Download Manager
Google Earth is the most photorealistic, digital version of our planet. Where do the images come from? How are they they put together? And how often are they updated?
How to Add Sticky Notes to Your Email Threads in Gmail
News: Snapchat Rings in the New Year with a Lens Studio Contest for AR Artists News: Try These 5 Hot New Snapchat Lenses — The Simpsons, Playable Flappy Bird & More News: Try These 5 Hot New Snapchat Lenses — Iron Man, iDubbz & More
News: Snapchat Lens Brings Bumblebee Transformer into Your
How to Use your Wii Controller To Play Games On Your iPad
When Google released the first Developer Preview build of Android 7.0 Nougat, users were happy to see that a new "Night Mode" was included among the changes. The feature would cancel out any blue light emitted from your screen to help you get to sleep a bit earlier, quite similar to f.lux for desktop computers, or Apple's Night Shift for iPhones.
Beware These 6 Signs Your Car Battery is About to Die | Why
After tweaking these settings, you can put Do Not Disturb in "Total Silence" mode, in which no notifications get through-or "Priority Only" mode, where the notifications you set as priority will get through. And if you just want your phone to be quiet, just turn the volume all the way down. Easy enough, right?
How to Use Do Not Disturb Mode in Android (All Versions
0 comments:
Post a Comment