How To: Keep Your Night Vision Sharp with the iPhone's Hidden Red Screen
When it comes to using your iPhone at night, you have a few options. You can enable Night Shift to keep iOS easy on the eyes or try dark mode to cut down on the bright light. The last option, Color Tint, allows you to turn your entire display red, which is surprisingly effective for late-night browsing.Color Tint is quite different than the Night Shift mode you might be used to — Night Shift tries to help you get to sleep easier by canceling out blue light frequencies, resulting in an orange hue. Color Tint, on the other hand, overlays your entire screen with a colored filter, in our case, a pure red filter, which has its own set of benefits.Don't Miss: 100+ Coolest New iOS 12 Features You Didn't Know About Red light is harder to see than other light frequencies so it tricks our eyes into thinking it's less bright than it really is. This means that you can look at a red screen in a dark room and your dilated pupils won't have to adjust as much to the light. Additionally, when you look away from the red screen, your eyes will adjust much quicker back to the darkness around you.In the end, the iPhone's hidden Color Tint feature could be awesome for using star map apps for some amateur astronomy, sneaking a quick peek at your iPhone in a movie theater, or just checking your device when you wake up in the middle of the night. You could even use your iPhone's screen as a makeshift red-lens flashlight for red-light readable paper maps, which are common in the military.Recommended on Amazon: HQRP High Power Tactical 3W Red LED Flashlight with Adjustable Focus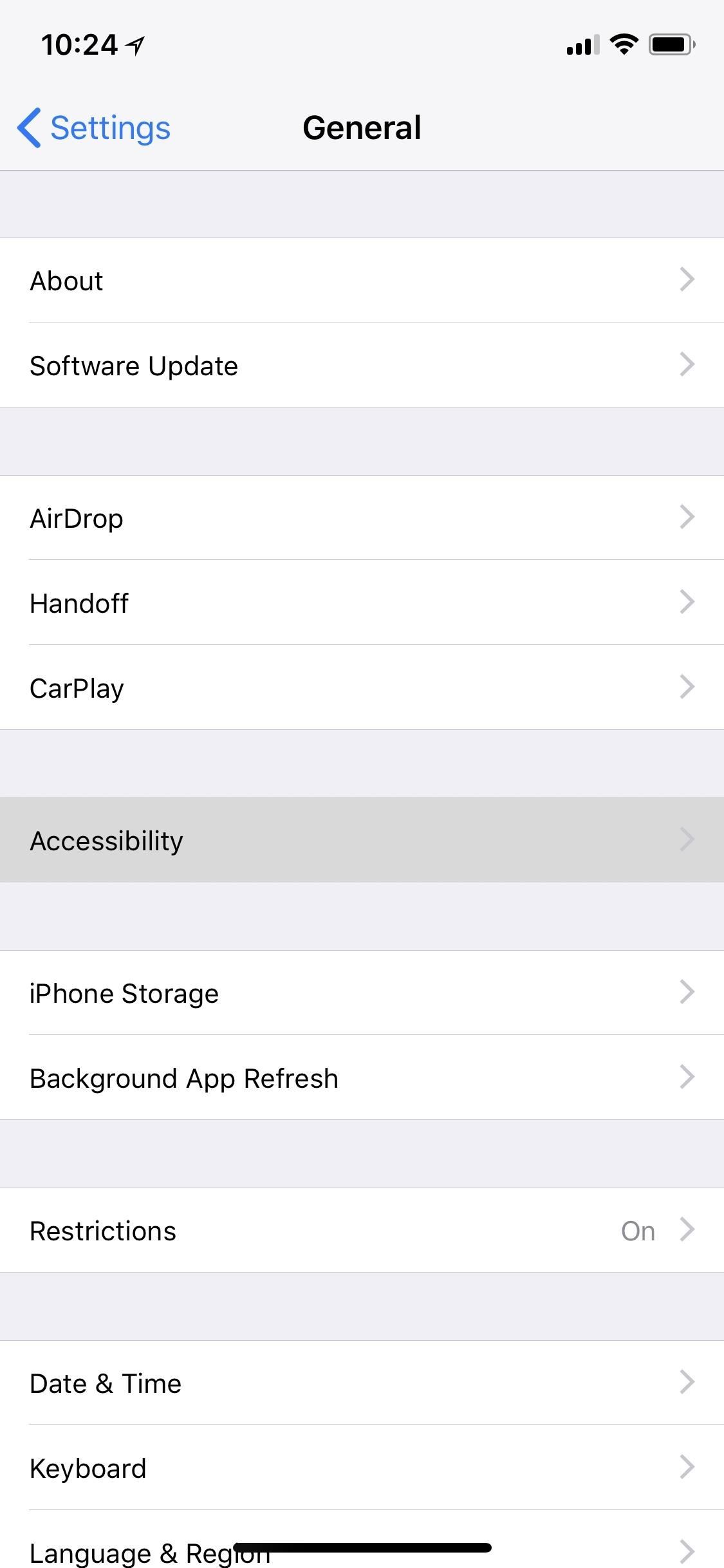
Step 1: Enable Red TintTo try out the hidden feature, simply go to Settings –> General –> Accessibility –> Display Accommodations. Here, you will find the new location of the "Auto-Brightness" toggle as of iOS 11 and higher, but for the red tint, you'll want to select the "Color Filters" option. Next, enable "Color Filters" with the switch at the top of the screen, then select "Color Tint" as your filter. From here, scroll down just a little further, then use the Intensity and Hue sliders to make the red effect more prominent. Both should be in the far right position for maximum redness.Don't Miss: How to Activate Your iPhone's Hidden Magnifying Glass The effect can't be captured in screenshots (the above image is simulated to match the color that appears), but it's certainly dramatic. And because your iPhone is now emitting only red light, it will be much easier to use in dark environments without shocking your eyes or for maintaining night vision.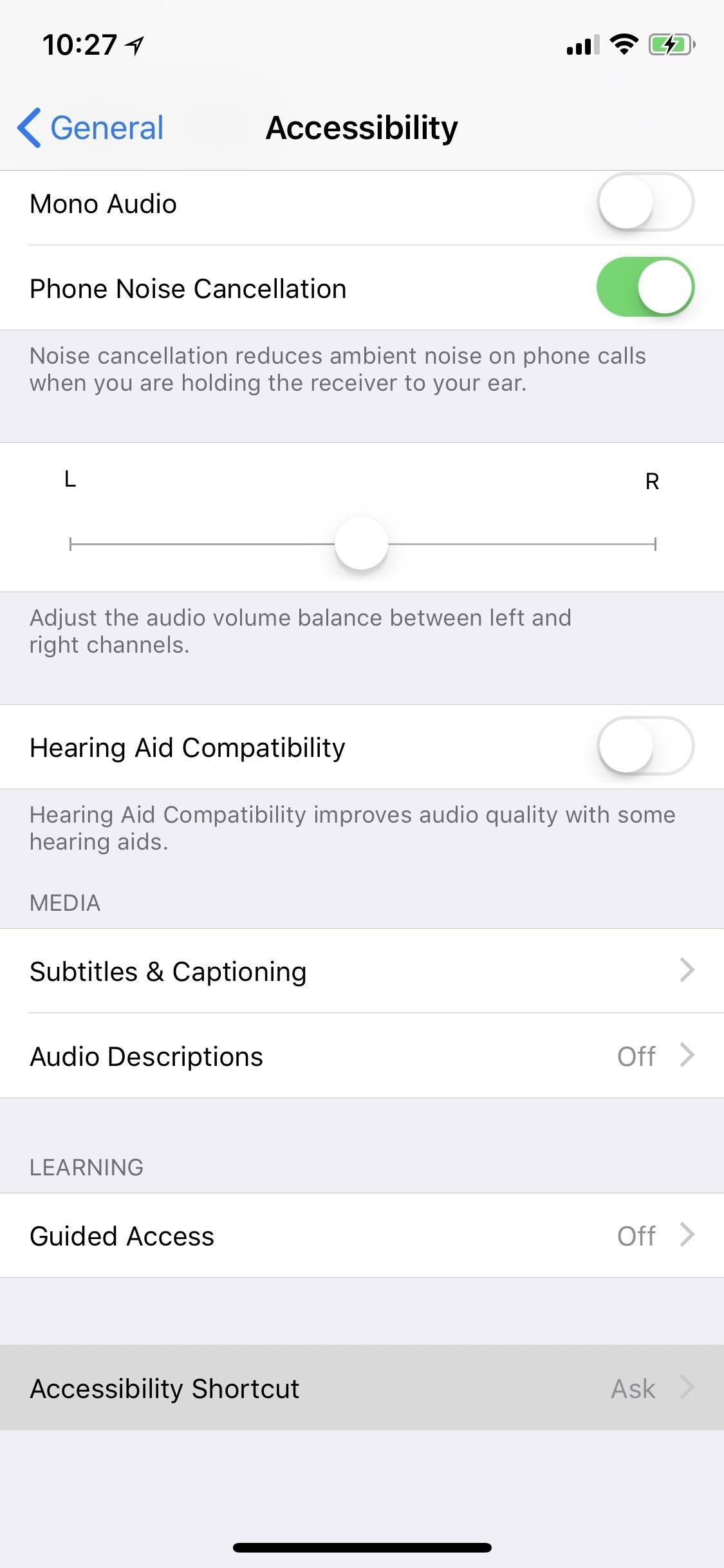
Step 2: Add a Shortcut for Your Red Tint (Optional)If you find yourself wanting to go back and forth between your new red tint and regular bright non-tinted screen, it'd be pretty inconvenient to have to keep going into the "Color Filters" menu in Settings to toggle the red filter on and off.To speed up this unnecessarily long process, you can enable an Accessibility Shortcut and just triple-click the Home button (or Side button if it's an iPhone X, XS, XS Max, or XR) to toggle the red screen on and off instead.Don't Miss: How to Open the Accessibility Shortcuts on Your iPhone To set it up, go to Settings –> General –> Accessibility, then scroll all the way to the bottom and select "Accessibility Shortcut." Choose the "Color Filters" option from the list, and you're done. Now every time you triple-click the Home button (or Side button on newer iPhones), it'll switch between normal screen and red tint. If you enabled one of iOS's other secret features (the Magnifier tool) or another Accessibility Shortcut like Smart Invert Colors, then when you triple-click the Home button (or Side button for newer iPhones), a menu will pop up asking you which to choose instead. It's a little slower but necessary if you like using a lot of these cool triple-click shortcuts. Have you found any interesting uses for the new Color Tint feature? If so, let us know in the comment section below.Don't Miss: How to Unlock Your iPhone's Secret Camera LevelFollow Gadget Hacks on Pinterest, Twitter, YouTube, and Flipboard Sign up for Gadget Hacks' daily newsletter or weekly Android and iOS updates Follow WonderHowTo on Facebook, Twitter, Pinterest, and Flipboard
Cover photo and screenshots by Justin Meyers/Gadget Hacks
Using a free, easy-to-use Chrome extension called BlockSite you can make the process of blocking sites on Chrome as easy as two clicks. There are several apps that can help you block sites when you're accessing the web via Chrome on a mobile device as well. Visit Business Insider's homepage for more stories.
Top 20 GNOME Extensions You Should Be Using Right Now
How To: Auto-Lower Music Volume Gradually on Android to Drift Off to Sleep More Peacefully How To: Use Blocking Mode to Disable Alerts at Specific Times on a Samsung Galaxy Device How To: Preview the New Galaxy S5 Features on Your Samsung Galaxy S3
Automate Your Android to Gradually Lower Music Volume at
How to Switch Your Galaxy S9's Navigation Bar to Black
Learn how you can add a weather widget to Home Screen on Samsung Galaxy S7. FOLLOW US ON TWITTER:
Need a new iPhone for iOS 13? Sell your old one and upgrade today Everything you need to know about location sharing in iOS. if you let it. Many apps ask to know where you are so that they
iPhone Notes App: Everything You Need to Know
Windows 10 is the most cloud-oriented version of Windows to date—yet, while this means you get some nifty new features, it also means some of your personal data is being shared with Microsoft's servers. Don't Miss: 45+ Tips & Tricks You Need to Know for Windows 10
10 things to disable in Windows 10 - CNET
IP-based Geolocation is mapping of an IP address or MAC address to the real-world geographic location of an Internet-connected computing or a mobile device. Geolocation involves in mapping IP address to the country, region (city), latitude/longitude, ISP and domain name among other useful things.
How to Trace Any IP Address | GoHacking
Just like RedSn0w, PwnageTool is an application developed by the iPhone Dev Team that allows you to jailbreak your iPhone, iPad, and iPod Touch.Unlike RedSn0w, PwnageTool creates custom iOS firmware images to user-defined specifications.
How to Jailbreak iPhone 4.2.1 with PwnageTool
iPhone Hacks - The #1 iOS Blog for the latest iPhone, iPad and iPod Touch Hacks, Apps, Jailbreaks, News, Rumors, Games, Reviews, Tweaks, Tips, Tricks, How-To Guides
Getting a file from your Android smartphone or tablet to your PC might not seem easy when you first try, but there are a number of quick methods to do it. Whether you opt for the software or
Android file transfer: How to move data between your phone
Apple released the fourth developer beta for iOS 11.4 on Monday, May 7, followed the next day with the public beta release. This update arrives just six days after the company seeded beta 3 to users, which fixed an 11.3 issue with 3D Touch, among other various bugs.
Daily Tech News - iOS 11.3 Beta 5 Released with Mostly Under
How To: Liven Up Your Samsung Galaxy S3's Home Screen with Custom 3D Panoramic Wallpapers How To: Set a GIF as a Live Wallpaper for Your iPhone's Lock Screen Background How To: Turn GIFs into Live Photos on Your iPhone How To: Create Invisible Folders for All Your Secret iPhone Apps
Set a Video as the Wallpaper on Your Android's Home Screen
0 comments:
Post a Comment