How To: 5 Settings to Change in Firefox Mobile to Improve Privacy & Security
Unlike many browsers, Firefox gives a lot of control to the user. By default, Firefox does a great job of balancing security and performance. However, within the app's settings, you can modify options to shift this balance in one direction or another. For those looking to shift it toward security, here are few suggestions.These suggestions don't require you to install anything extra — they're all accessible by default and can be altered with just a few taps (with one exception). While tweaking these settings won't make your browser a fortified shield against the dangers of the web, it will make it much stronger than the default settings — not to mention most of Firefox's competition.Don't Miss: 3 Reasons Firefox Quantum is the Best Browser for Android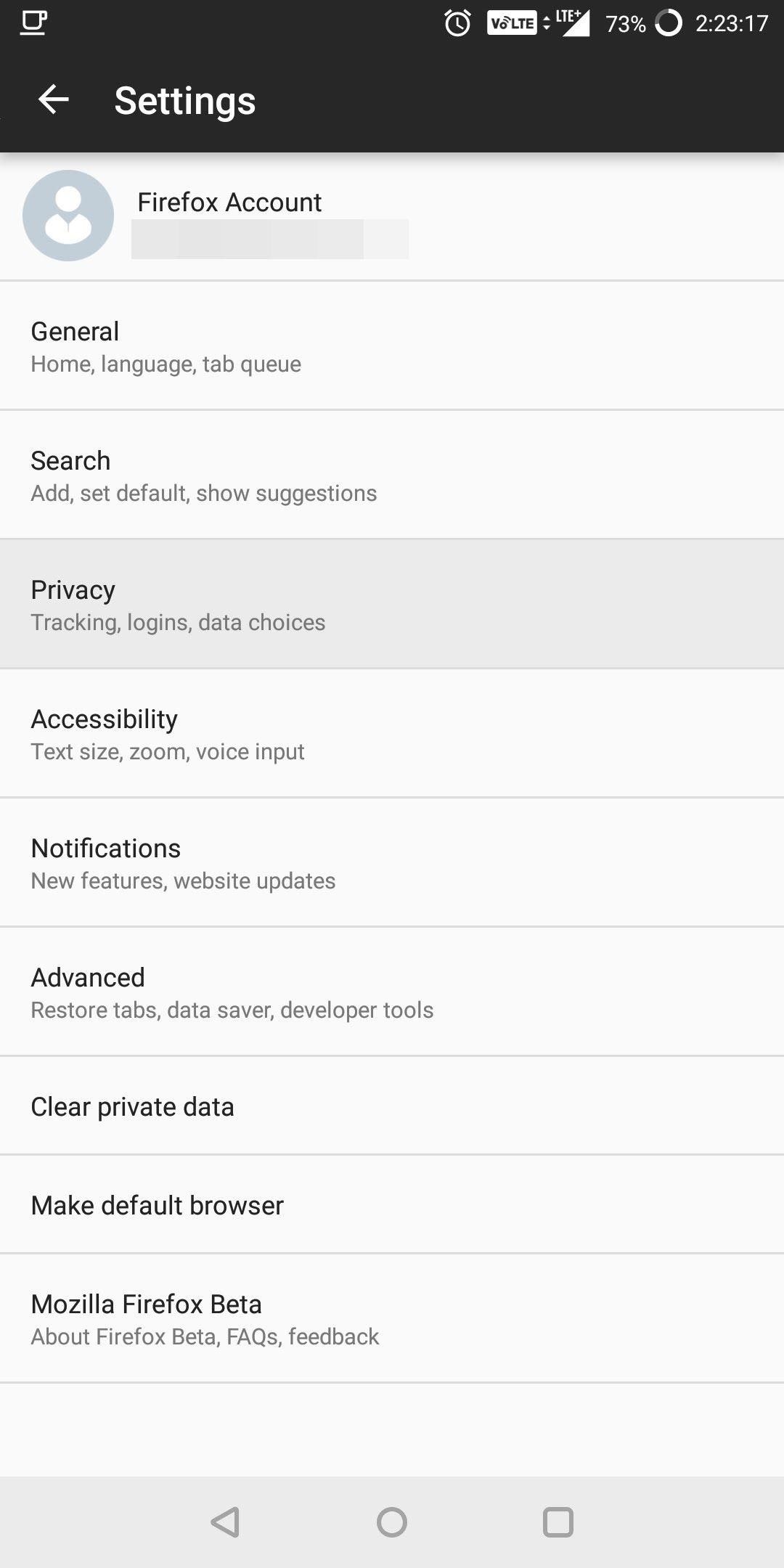
1. Always-on Tracking ProtectionTrackers, which usually come in the form of cookies, gather information about you across the various sites you visit. This information can then be sent to data collection sites, where it's used by advertisers to create personalized ads to display while you browse.While some users don't mind forgoing their privacy to advertisers, blocking trackers also has security implications. Cookies are sometimes used by hackers to gather data about users, and the same information provided to advertisers can be used by malicious individuals.To combat this, Firefox offers Tracking Protection. These protections utilize a list provided by Disconnect which identifies and blocks known trackers, including some which are used to cause harm to your device. Tracking protection is enabled by default, but only for private browsing mode. So you'll probably want to switch this to always on so that even when normally browsing, you're protected against trackers.To enable always-on tracking protection, open Firefox and tap the menu button in the upper-right corner of your display. Choose "Settings," then select "Privacy". Finally, tap "Tracking Protection" and choose "Enabled." From now on, you can enjoy Tracking Protection while normally and privately browsing.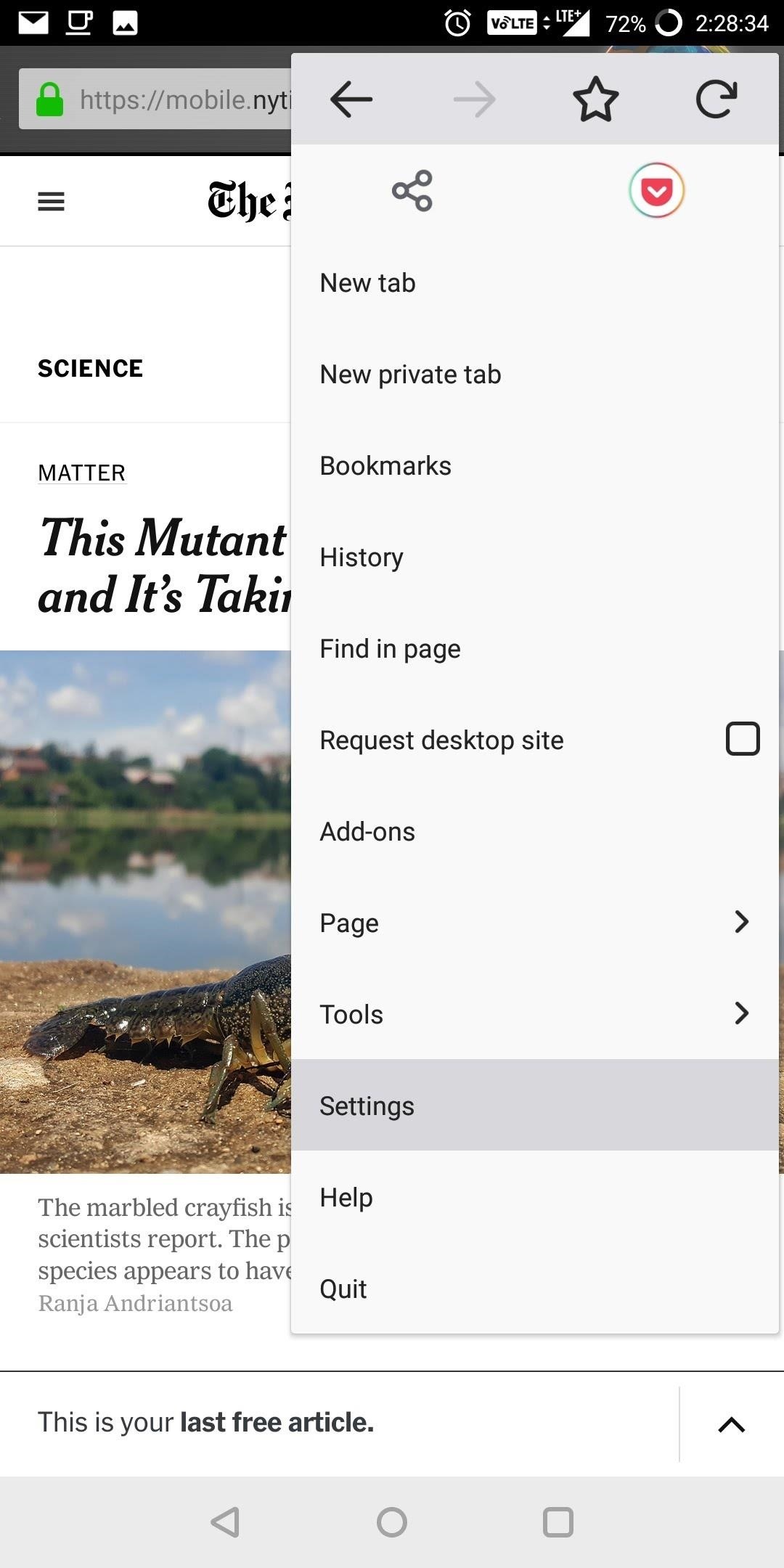
2. Turn on 'Do Not Track'After the public learned of the dangers of cookies and trackers, many browsers began including an option known as "Do Not Track." Once enabled, your browser will send a request to any website you visit asking that it not track you. However, this request is completely voluntary, making its effectiveness minimal at best.Nonetheless, it doesn't negatively impact performance nor cause any additional harm to enable the feature, which is turned off by default in Firefox.Head to Settings and choose "Privacy". The first option will be the toggle next to "Do Not Track" — just tap it to enable it. Now, all sites you visit will receive this request. Fortunately, thanks to Tracking Protection, you don't have to depend on the website complying.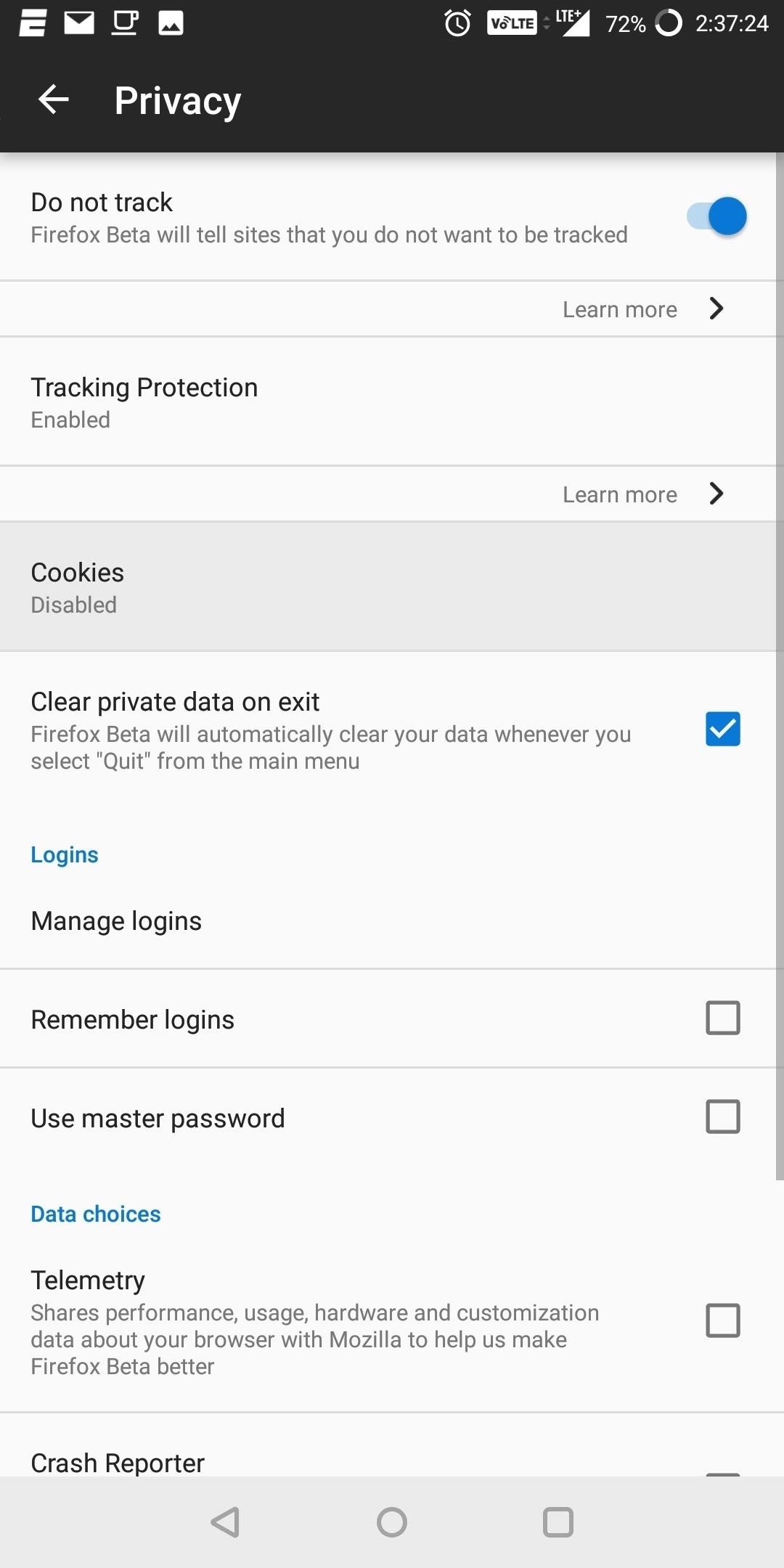
3. Prevent Cookies from Third PartiesNot all cookies track you across multiple websites. Some cookies gather information about you for the site you are visiting to improve your browsing experience the next time. For example, some e-commerce sites will use cookies to personalize the products shown on the main page when you visit again.However, like trackers, cookies are still susceptible to hacking and require that users give up a lot of information. At the same time, cookies are heavily integrated into some sites, which may prevent blocking all of them, since it can cause the site to not load properly. Therefore, the compromise is to block only third-party cookies.Third-party cookies are any cookie not from the site you are visiting. Typically, third-party cookies are used by social media and advertisers to gather information about how you use the website. By blocking only these cookies, most sites will operate normally and a little less of your data is gathered.Head to Settings and select "Privacy". Choose the "Cookies" option and select "Enabled, excluding 3rd party." Now, all cookies are allowed except those coming from third-party sites.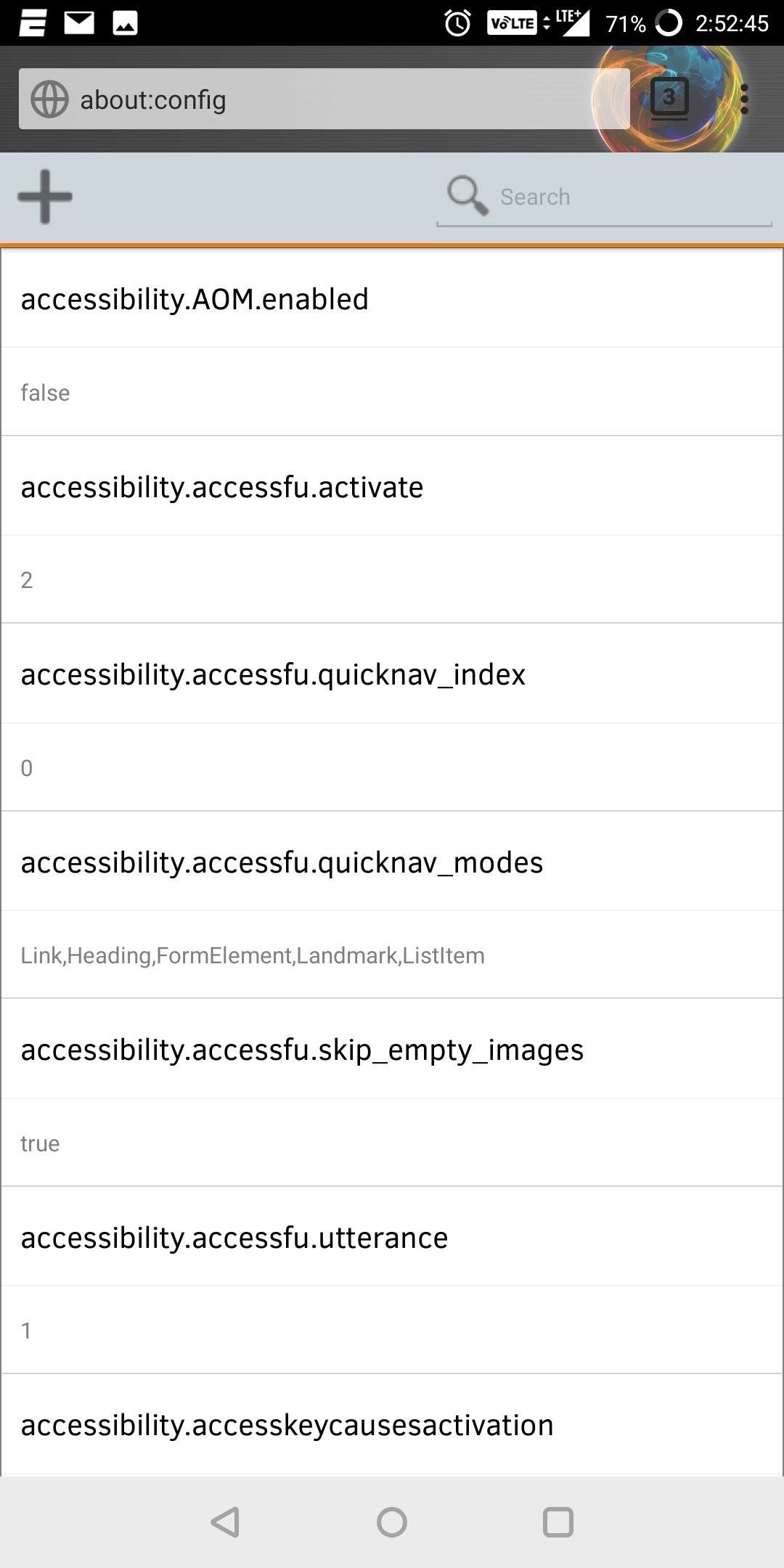
4. Disable WebRTCWeb Real-Time Communication (WebRTC) is a standard which enables live communication within the browser. Firefox uses WebRTC to provide features such as video chat and voice calling. However, for VPN users, WebRTC has a glaring flaw.Don't Miss: Android Security 101: Secure Your Data Connections & Browse the Web SafelyWebsites using the standard can obtain the device's true IP address, which flies in the face of one of the major protections provided by using a VPN. With a device's IP address, hackers could coordinate direct attacks against your smartphone including sending malware.While good VPNs do offer protection against this, Firefox allows users to control this themselves. Be warned, though, this is the only tip that isn't found in the Settings menu — it requires accessing the advanced settings. These advanced settings can cause the app to break if the wrong option is altered. However, I will break down the steps so that you don't need to worry.In the URL bar, type in about:config to enter the advanced settings. Next, type media.peerconnection.enabled into the search bar and an option of the same name should appear. Select this to change its value to "false," then close the tab to exit.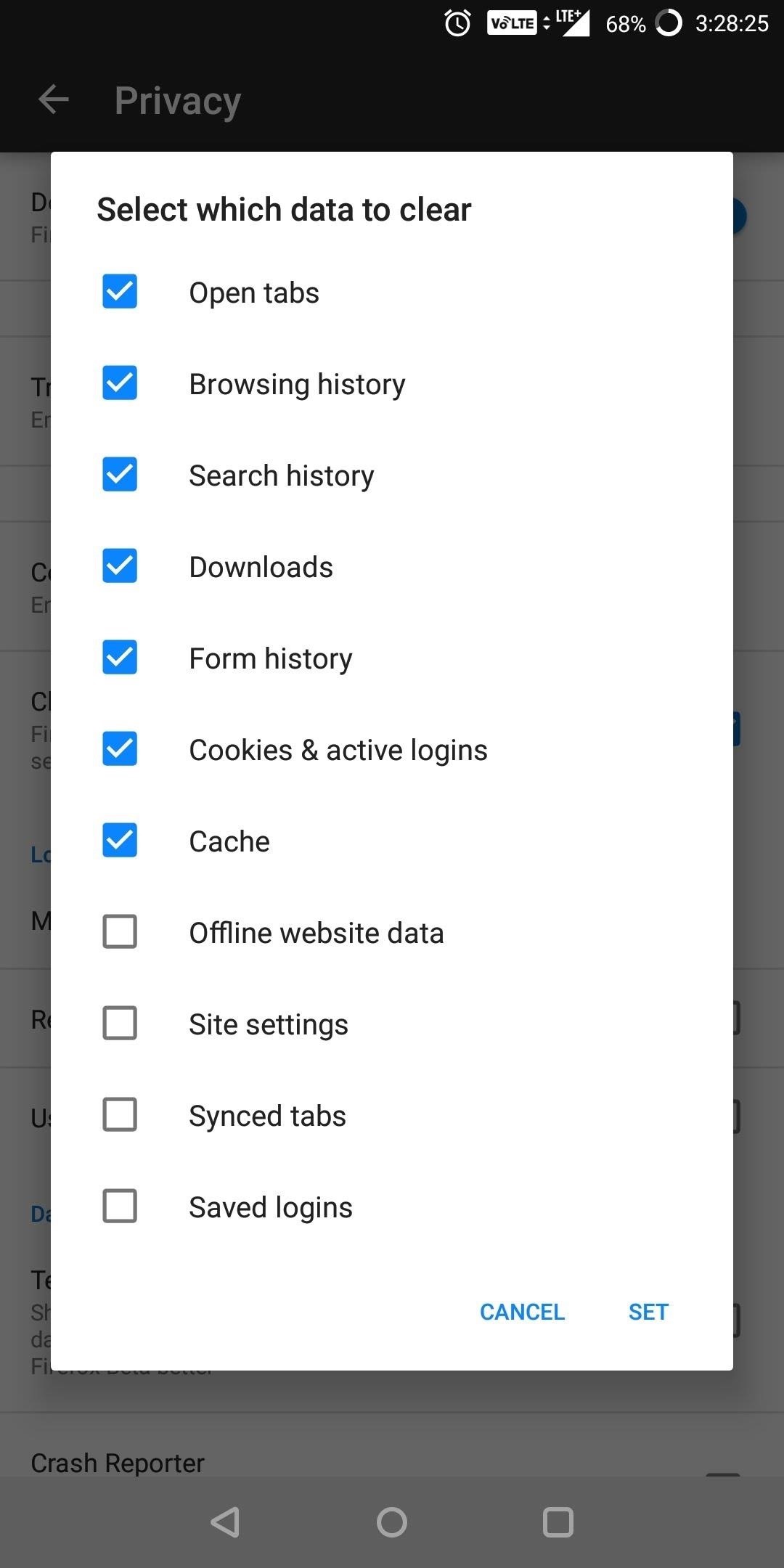
5. Clear Private Data on ExitEven after we close our browser, all our data is still stored and synced across the various platforms we use Firefox on. Firefox does provides the option to clear this data with one click, but it's easy to forget to do this each time. However, this isn't the only way to accomplish this.You can also automatically clear your data whenever you exit the app. You even have control what data is cleared each time. To accomplish this, head to the Settings menu and select "Privacy." Choose "Clear private data on exit" which will bring up a pop-up menu with various options. Choose the ones you wish to clear and select "Set" once you are finished.In order to use this feature, you'll need to exit out a little differently than normal. Tap the menu button in the top-right corner, then scroll down until you find the "Quit" option. You must use this option to automatically clear data. If you exit out the app by any other way, your data won't clear. With Firefox, there are plenty of settings to adjust to improve your security and reduce your risks while browsing the web. Of course, these steps won't eliminate all threats, but they do provide adequate protection for the average user. What do you think about Firefox's security features? Let us know in the comments below.Don't Miss: Comparing the 5 Best Browsers for AndroidFollow Gadget Hacks on Facebook, Twitter, YouTube, and Flipboard Follow WonderHowTo on Facebook, Twitter, Pinterest, and Flipboard
Cover image and screenshots by Jon Knight/Gadget Hacks
You won't be able to use Facebook Login for other apps you may have signed up for with your Facebook account, like Spotify or Pinterest. You may need to contact the apps and websites to recover those accounts. Some information, like messages you sent to friends, may still be visible to them after you delete your account. Copies of messages you
Scrub Your Facebook Clean! - The Wonder of Tech
Do your kids always hang up during FaceTime? Find our how to use guided access to lock your iPhone or iPad screen so they can chat with family and friends!
How to Automatically Use Speakerphone When You Move Your Face
How To: Galaxy Note 4's Exclusive Apps Now Available for Any Galaxy Device News: Everything You Need to Know About the New Samsung Galaxy S5 News: Samsung Teases the Galaxy S5 Ahead of Launch How To: The Trick to Unlocking Your Galaxy Note 4 More Easily with One Hand
How to Get the Samsung Galaxy Note 5's 'Screen Off Memo
How to Change Your Boot Animation [HTC One] Full Tutorial:
For email, send your message to: phonenumber@vzwpics.com That works for verizon wireless anyway. For Yahoo! Messenger I believe you just type in the phone number (no spaces) as the user name, but I am not sure about this.
send text messages from your computer? | Yahoo Answers
Learn how to set up "Speed Dial" contacts that appear right on your Video Phone screen!
2. Delete apps you don't use. On a related note, if you're one for downloading apps and games and getting bored after five minutes, make sure they're not still clogging up your phone's storage.
How to manually control your iPhone's cloud photo storage
Step 1: Download & Install Fast Search. Fast Search isn't available through the Google Play Store, so you'll need to enable app installation from "Unknown sources", then download and install the APK manually on your device.
The Super Simple Trick to Get App Updates & Downloads Faster
"Getting the HTC U11 life you're having it at an affordable price. The Usonic headphones are really, really great, so getting that in box is a bonus and is definitely a great value."
PhoneDog | The Leader in Mobile Phone News and Reviews
I am taking a trip tomorrow, the first long drive with the droid(or any internet/smartphone for that matter) in the car. I am VERY stoked to listen to internet radio, search Wikipedia and all the other loveliness that comes with having the intertubes with me, but I am dreadfully disappointed with the bundled maps/navigation ap.
Motorola Droid arrives November 6 with the new Google Maps
MediaFire free file hosting has emerged as one of the most preferred alternative to Rapidshare hosting, specially amongst the downloaders without an Rapidshare Premium account.
10 Search Engines To Find Files On Major File Hosting (Hotfile
Meet the Nokia 9 PureView — the Pixel 3 XL You Wanted After months of waiting, it looks like HMD has finally answered the call. Nokia's parent company is finally…
Nokia 9 PureView vs. Google Pixel 3: Do Five Lenses Beat One
0 comments:
Post a Comment