How To: Copy/Paste Multiple Items with Your Nexus 5's Clipboard
Text input on a touchscreen device is constantly evolving. From early beginnings of pecking out each individual character to today's predictive text and gesture keyboards, we've already come a long way.But text selection is still lacking. If you've ever tried to quote multiple sources while responding to someone on an internet forum, you've surely been frustrated with your device's basic copy-and-paste functionalities. Switching back and forth between apps to copy various bits of texts is bothersome—even more so than performing the same task on a computer.The development team over at Diigo feels our pain. Their new Android app, Copy Bubble, looks to streamline this nagging process and allow you to copy as many things as you want, then have access to them all in your clipboard. Please enable JavaScript to watch this video.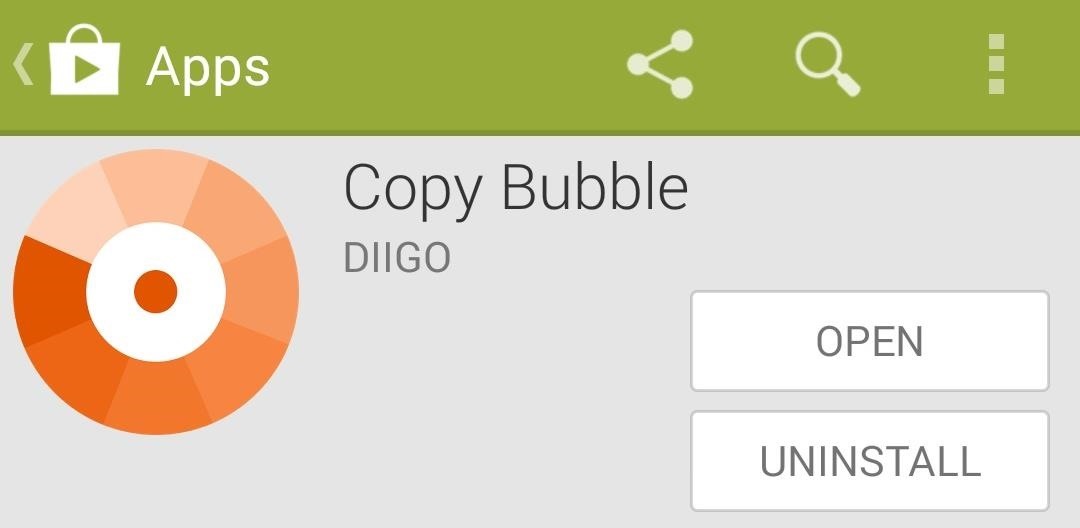
Step 1: Installing Copy BubbleDiigo has made their app available for free on the Google Play Store, so hit up this link to head directly to the install page.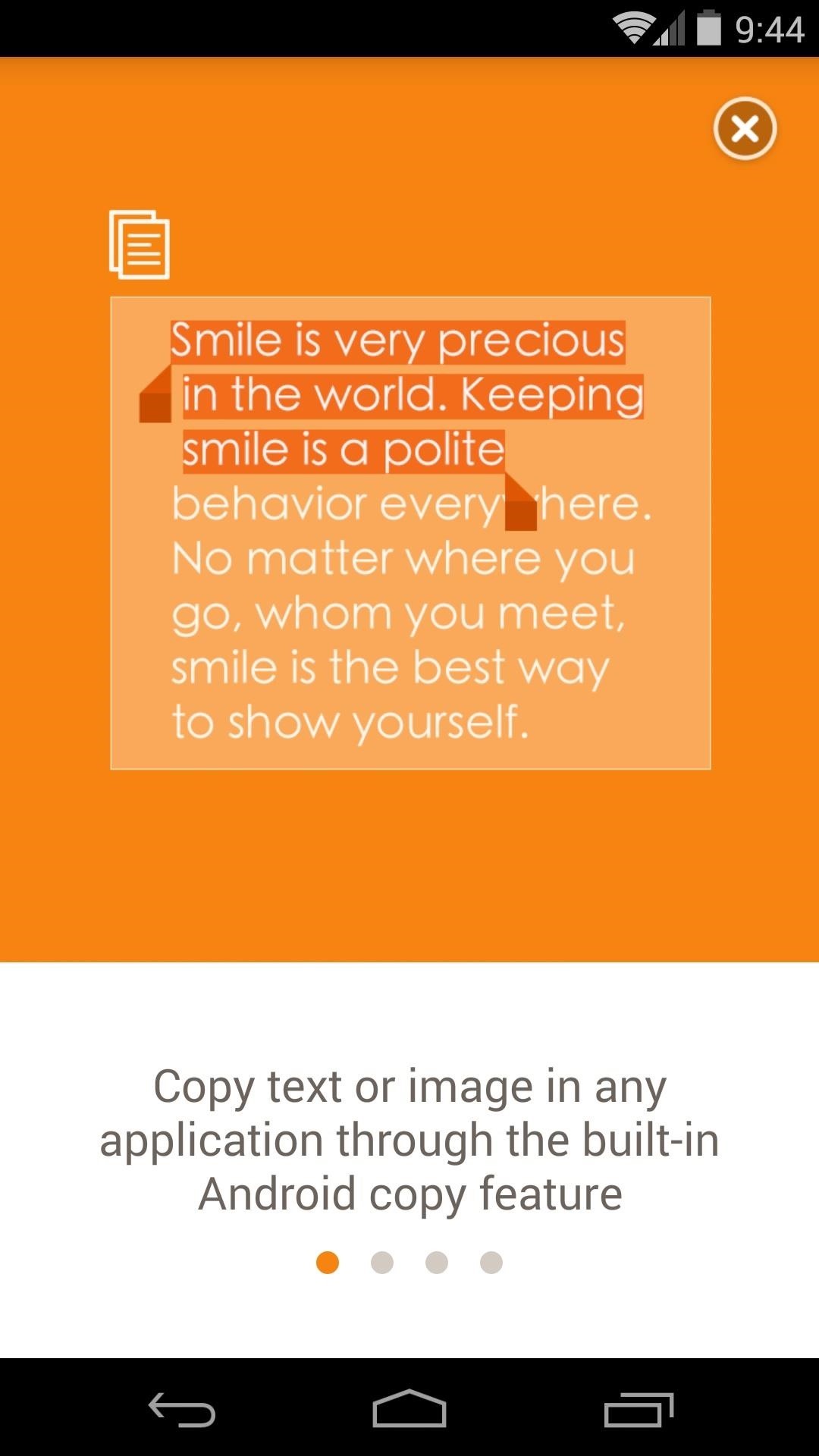
Step 2: Getting to Know Copy BubbleWhen you first launch Copy Bubble, you'll be greeted by a feature tour. It lets you know that any text you copy will automatically be added to your Copy Bubble, which can then be accessed later. After that, a quick trip into Settings will reveal the few customizable options. In here, you can set whether you want the app to start automatically or if you want the bubble to auto-hide when you're using it. You can even disable Copy Bubble's ongoing notification, but that's not recommended since the notification is what keeps it from being cleared from memory in certain situations.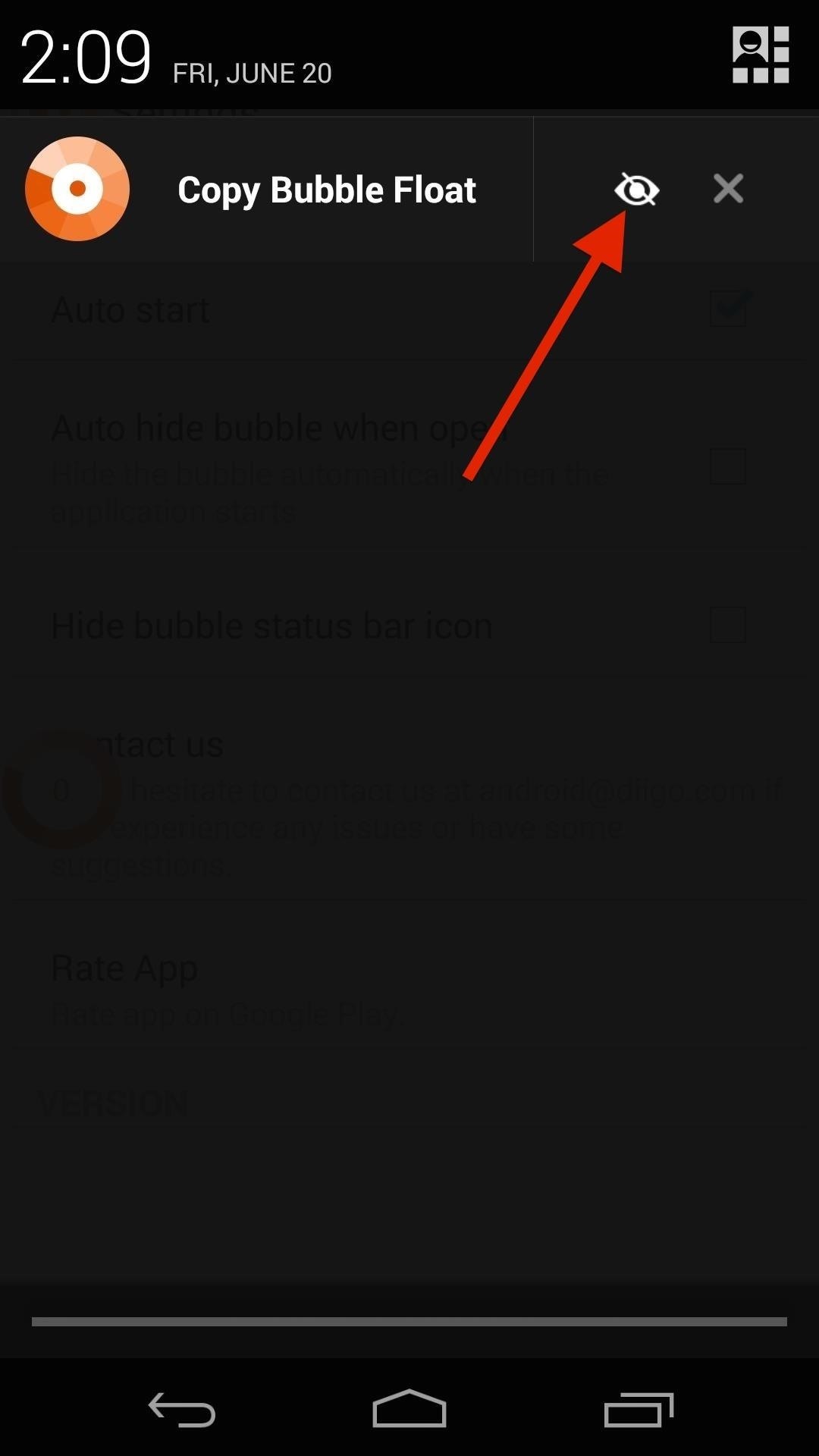
Step 3: Using Copy BubbleCopy Bubble is an ever-present circle that resides on the edge of your screen. It remains visible in any app, but the "eye" button in the ongoing notification allows you to hide it or bring it back up. You can move Copy Bubble as you see fit, but it locks itself onto the nearest edge of the screen when you let go.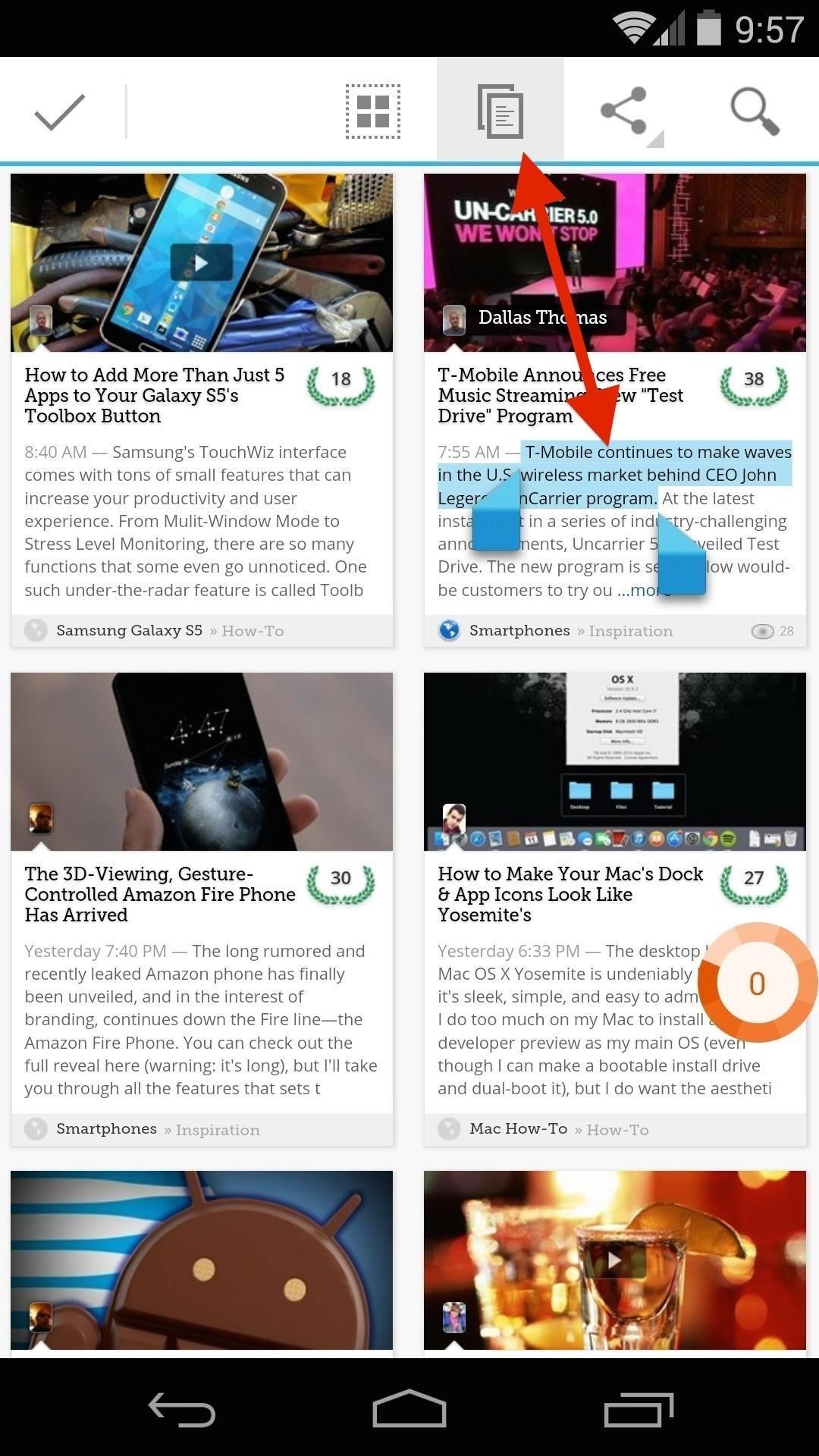
Copying Text with Copy BubbleTo start copying and pasting like a pro, just select some text and hit the Copy button that appears up top. You'll immediately notice that the counter inside Copy Bubble registers your copied text. Then, just copy anything else you'd like to paste later. The counter registers the new content with a "2", letting you know that there are two items available to be pasted. In my experiments, I was able to copy over 20 things to Copy Bubble before I gave up trying to max it out, so it could potentially be endless.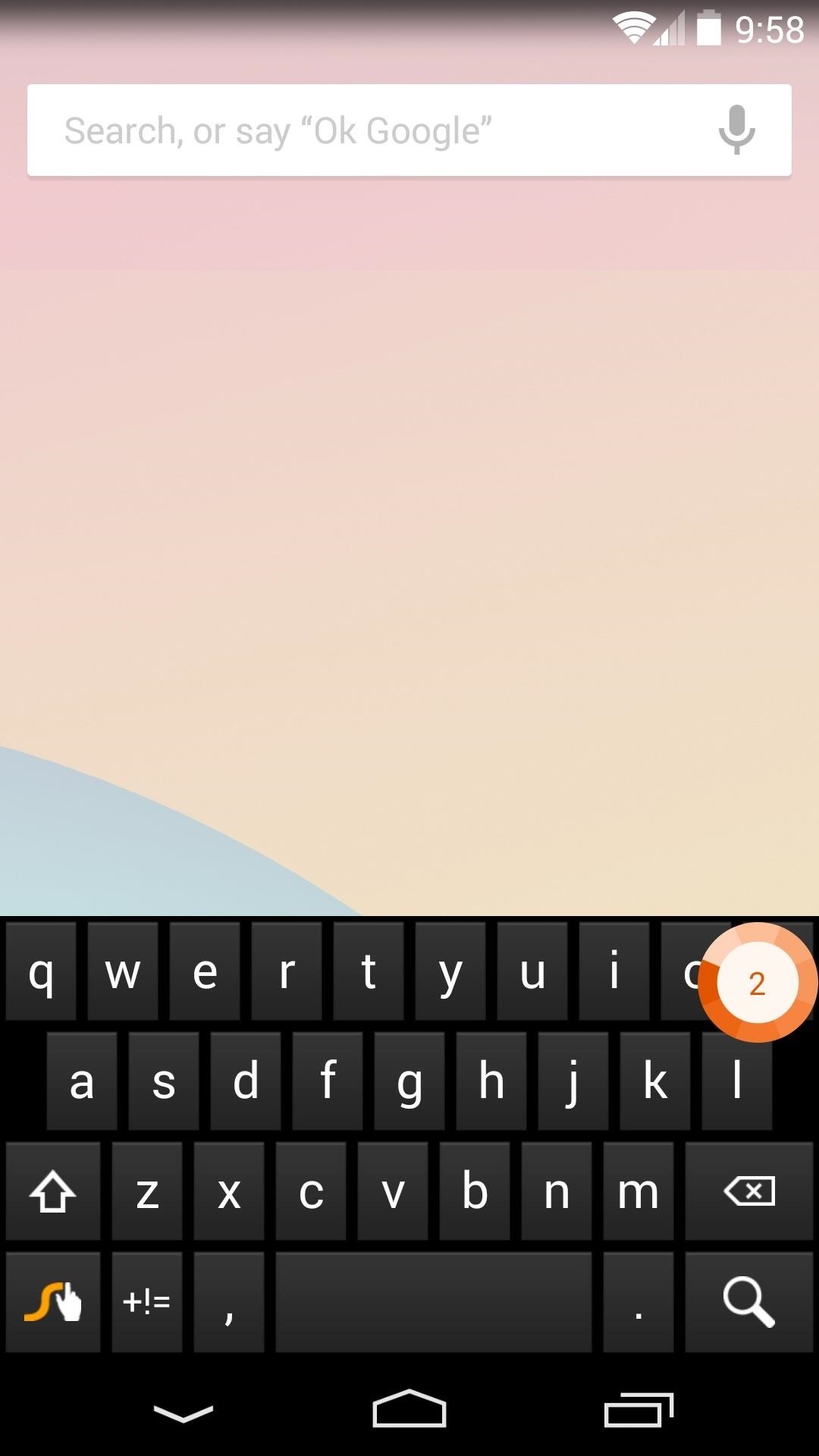
Pasting Text with Copy BubbleWhen you're ready to paste your selections, just head to the text field in question. Hit the Copy Bubble button, then tap the text that you'd like to paste. Next, simply use Android's built-in paste functionality to populate the field with your selected text. You can then repeat this as needed by heading back into Copy Bubble and tapping any other text you've selected.Overall, it's a handy app that brings functionality to an area where Android is lacking. What are your thoughts? Let us know in the comments section below.
This is a Tutorial that shows How to control your android phone with your PC or How To Mirror Android Screen to Pc. phone with your PC or How To Mirror Android Screen to Pc. Mirror/Cast
How to mirror your Android device on your PC with ease
Overstock.com | The Best Deals Online: Furniture, Bedding
Android conjures Harry Potter voice-commands to turn your smartphone into a wand By John McCarthy - 01 November 2016 14:47pm Eddie Redmayne as the lead of Fantastic Beasts
How to cast Harry Potter spells using Android Smartphone?
Whether you want to save some nice photos to your SD card or transfer photos back to your SD card, putting photos from you computer onto an SD card is very easy, and will only take a few minutes. The SD card reader is a USB plug-in device that allows you to easily transfer images and data from the card to your computer.
3 Ways to Move Pictures from Android to SD Card - wikiHow
How to Build a one-string electric bass guitar « Hacks, Mods
To really customize your Samsung Galaxy S3, you'll need to be rooted, because most of the coolest mods and hacks require root access. If you haven't rooted yet, you're just barely touching the surface of what your GS3 can do for you.
How to Root Your Brand Spanking New Samsung Galaxy S4
All the stuff I hated about the S5—the home button, questionable build materials, and ugly software-have been fixed with the S7. While it does still have a home button, which I don't really like, I haven't once had it turn on in my pocket, regardless of what I'm doing or how I'm moving.
New features available with iOS 12. iOS 12 is designed to make your iPhone and iPad experience even faster, more responsive, and more delightful.
iOS 11 brings new features to iPhone and iPad this fall - Apple
Rotten Tomatoes, home of the Tomatometer, is the most trusted measurement of quality for Movies & TV. The definitive site for Reviews, Trailers, Showtimes, and Tickets
How to Use a Bluetooth Device. Bluetooth is a wireless technology that has been around for over 20 years. It allows multiple devices to connect, interact, and sync without needing to set up complex networks and passwords.
AT&T Visual Voicemail allows you to review and manage your voicemail directly from your smartphone eliminating the need to dial into your mailbox. Key Features: • Play messages in any order you choose • Read text transcriptions of your messages (optional feature) • Save messages to the app or smartphone's memory or memory card Requirements: • A supported Android smartphone.
Visual Voicemail FAQs | Verizon Wireless
0 comments:
Post a Comment