How To: Update Your Rooted Nexus to Android 4.4.4 Without Losing Any Data (Update)
Update: June 19, 2014Android 4.4.4 has been released, fixing a small security bug in 4.4.3. The factory images have already been made available to all current-generation Nexus devices, and I've linked them out below. This does not affect the process depicted, you can still use these same steps to bring your device up to date with this latest release.The security risk that this version patches apparently has nothing to do with the recent Towelroot exploit, as I've tested and this method still works to root Android 4.4.4.June 26, 2014With the release of the developer build of Android L today, you may be ready to jump right in to the latest and greatest that Google has to offer. Best of all, you can do it using the same toolkit as shown below, or with fastboot commands if you don't have access to a Windows PC.Note that this build is only for the Nexus 5 and the 2013 Wi-Fi edition of the Nexus 7. All other Nexus devices can continue with Android 4.4.4 as shown below. Additionally, installing Android L will not only erase your data, but it will remove root.End UpdateWith the recent release of Android 4.4.3, all of you Nexus 5 owners running fully stock software will be getting a notification to apply the patch soon, but what about those of us with rooted phones?The over-the-air update that comes directly from Google will not install on a rooted phone. The script that it uses to patch your OS to the newer version performs a check that will abort installation if any changes to the system partition are detected. And since the Superuser binaries are installed on the system partition, rooted phones cannot pass this checkpoint.But there's no need to fret, we've got you covered here in a step-by-step guide that will let you install Android 4.4.3 KitKat on your rooted Nexus, and you don't even have to worry about losing any data. The steps will be essentially the same for all Nexus variants, including the Nexus 4, Nexus 7 (both the original and 2013 models), and Nexus 10—simply grab the appropriate image files in Step 3. Please enable JavaScript to watch this video.
PrerequisitesRooted Nexus 5 with stock Android 4.4.2+ (or any other rooted Nexus device) Windows PC USB cable in good condition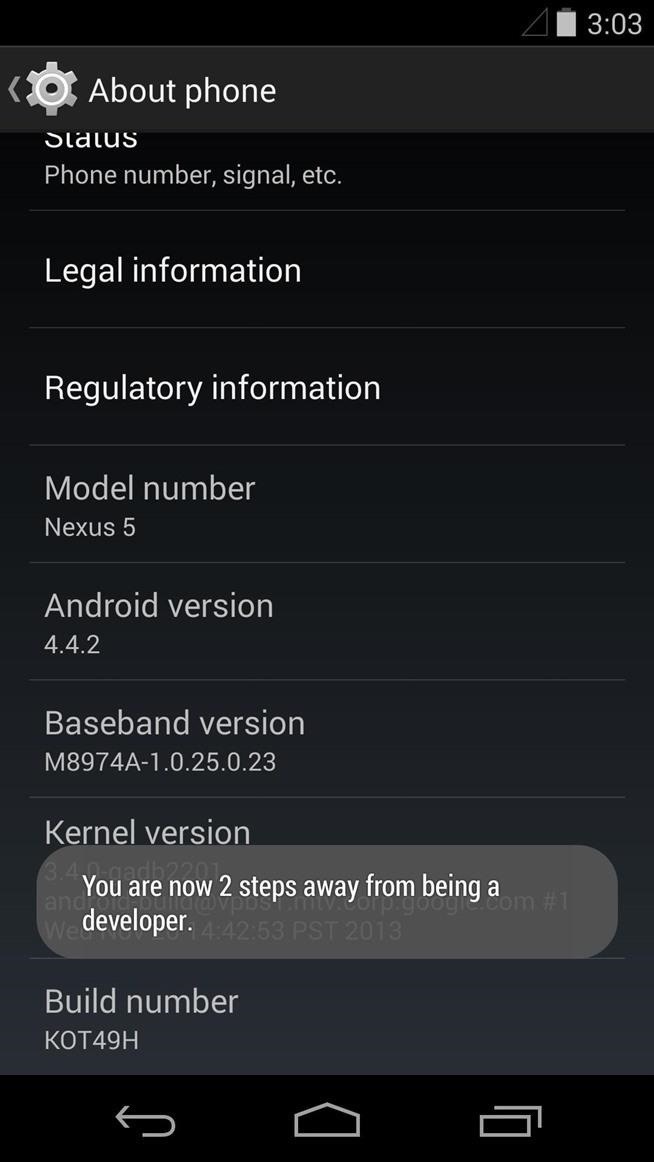
Step 1: Prepare Your PhoneSince this method will utilize Android Debug Bridge, you'll need to enable USB Debugging on your device, which is in the Developer Options menu. If you don't see that menu in your Settings, let's unlock it now.Head into Settings, then scroll all the way down to the bottom and hit About Phone. In here, scroll down to the bottom again and tap Build Number seven times in rapid succession. Next, back out one level and you'll see a new Settings menu titled Developer Options. Open this menu, then tick the box next to Enable USB Debugging and press OK on the subsequent popup.
Step 2: Connect Your Phone to Your ComputerThis is a simple step, but it's an important one. You'll need to connect your phone to your PC to apply the update, but the USB cable you're using to do that is important. Make sure there is no visible damage to the cable and the connection it makes at both ends is firm.
Step 3: Download the Factory Images from GoogleGoogle's been kind enough to make the factory image files for the Nexus line of devices available to the public. The files you can download from their official site are the exact firmware that came shipped with your device, so there's no difference between this and an OTA update.From your Windows PC, click this link to start the download. Make sure to note the save location as you'll need to access this file later.Download links for other Nexus devices:Nexus 4 Nexus 7 Mobile Nexus 7 Wi-Fi Nexus 7 (2012) Mobile Nexus 7 (2012) Wi-Fi Nexus 10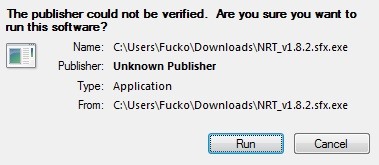
Step 4: Install Nexus Root ToolkitI've covered Wugfresh's Nexus Root Toolkit in the past, and it's a wonderful tool. To simplify things today, we'll be using it to install the update. To download NRT, just click this link from your Windows PC.When the download has finished, double-click the file and hit Run. From the next window, click Install. When the installer is finished, you'll be asked to enter your device name and Android build number. For Device Name, select Nexus 5, and in the Android Build Number field choose Build KOT49H (or Build KTU84M if you've already updated to 4.4.3 and are now updating to 4.4.4).This will vary if you are using a different Nexus device. At this point, you'll see a dialog box instructing you to enable USB Debugging on your device. We've already covered that part in Step 1, but you'll also need to allow your computer to connect to your device at this point.Unlock your device and you should see a dialog box asking you to Allow USB Debugging. Tick the box next to Always Allow From This Computer and tap OK. Next, NRT will ask you to download a couple of files. Click OK on these two windows to allow it to download all of the necessary files. Again, your prompts will look slightly different if you're using a different Nexus device.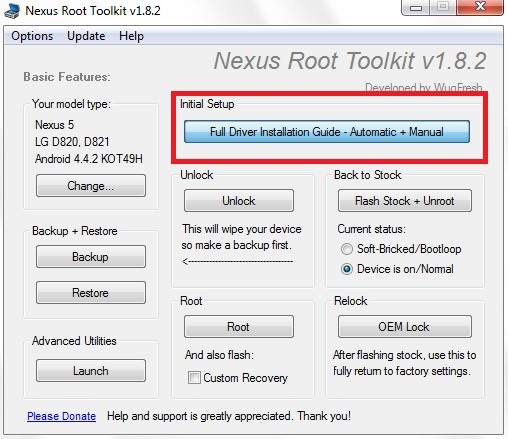
Step 5: Configure Nexus Root ToolkitAt this point, you should be looking at the main screen of the Nexus Root Toolkit. First, you'll need to install the ADB drivers if you haven't already done so. Right up top, tap the button that says Full Driver Installation Guide to get things started. On the next screen, click the Step 3 tab and take note of the Recommended Driver Solution. Click the corresponding driver solution below it, then follow the prompts for driver installation. When finished, head back to the Nexus Root Toolkit's main page. From here, click the Options menu, then select Options. Head to the Flash Stock tab on this screen, then tick the box next to Enable No Wipe Mode. Press OK on the dialog box that shows up, then hit Apply to make your changes take effect.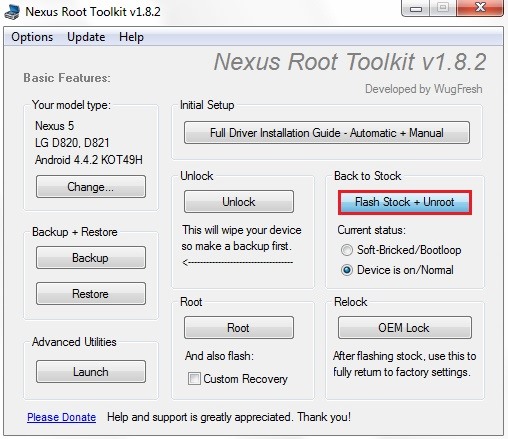
Step 6: Flash the UpdateBack on the main screen of NRT, click the button labeled Flash Stock + Unroot. Don't worry about the "Unroot" part of that title, as we'll fix that later. On the next screen, be sure to tick the boxes next to Other/Browse and I downloaded a factory image myself..., then click OK. Use the next window to browse to the hammerhead-ktu84p file that you downloaded in Step 3 (or the one for a different Nexus device), then click Open. Next, you'll be asked to enter an MD5 number to verify the file's integrity. Copy the following text, then paste it into the field in that window and click OK:d450411b40a6e60884c8e419bd50db2b If you are using another Nexus, your MD5 will be available from the same page you downloaded the factory image from in Step 3. After a bit of processing, a window will appear that summarizes the install options you've selected. Click OK here to begin flashing the update, making sure that your phone doesn't get disconnected from your PC during this process. When it's done, you may see a window asking you to change your build number. This is for NRT's own sake, and it's not necessary here, so just click Cancel.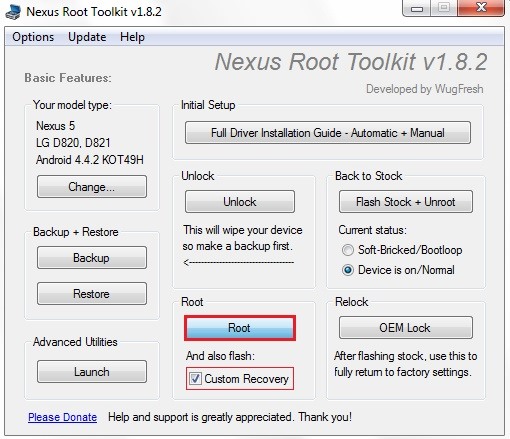
Step 7: Re-Root & Flash Custom Recovery (Optional)Since the Superuser binaries reside in the system partition that the new version of Android just overwrote, you'll have to install them again if you still want to have root privileges. You can also reinstall your Custom Recovery at this point if you had one before.From NRT's main screen, under the Root subsection, tick the box next to And Also Flash: Custom Recovery. Then, just hit the Root button to begin the process. On the next screen, click OK to begin rooting and installing a custom recovery on your phone. When it's all finished, a confirmation box will let you know that the process was successful. You should now be up to date, with root and custom recovery restored and all of your data intact. If you use Xposed, you'll have to install the framework again for your modules to become active.Most of the changes in Android 4.4.3 are under the hood, fixing various bugs and improving security. The only front-facing change that I've noticed so far is the dialer app, which got a bit of a makeover. Now that wasn't so bad, was it? How are you liking the new dialer app? Have you noticed any interface changes other than the dialer? Let us know in the comments section below.
Typically, loud songs are lowered in volume (to the normalization level), while quieter songs are left alone. Loudness normalization is now used by all of the major online streaming services: Spotify, YouTube, iTunes and Tidal. It's a two-step process. First, songs are analyzed to determine their loudness level.
Spotify Loudness problem. Spotify Music not playing loud
Developers will have to choose from microcontroller-based boards, System on Chip (SOC) boards, Single-board Computers (SBC) and purpose-built boards with support for Smart Bluetooth and WiFi. For beginners, it's always confusing to choose the right board. Here is a list of 10 development boards that are ideal for your first IoT project. 10. C
Development Board | eBay
Dec 22, 2017 · Boost Your iPhone Speed By 50%: How To Replace The Battery And Stop Apple Degrading Performance I had actually replaced the battery myself a couple of years ago, but I'm a heavy user and
iPhone Repair - Official Apple Support
Amp; Datacenter; Resources Turn Your Phone Into a Lightsaber With Google Chrome's Interactive 'Star Wars' Game You can then battle and deflect enemy fire from First Order Stormtroopers as
How to Make a Homemade Lightsaber from Junk! - WonderHowTo
Top 5 PDF Search Engine Sites to Get Free PDF eBooks 1. Ebook3000 Ebook3000 is a nice PDF search engine for PDF files (ebooks, documents & forms). And it is a library of free ebook downloads with over 17 categories available. You can also type in the keywords in the search box, then all the related PDF files are displayed here.
How to Find Thousands of Free Ebooks Online
With the iPhone 4S you finally have the ability to copy and paste text (or images) from one place to another. This right granted to every computer user took awhile to make it to the iPhone, but Apple has added Copy and Paste (and Cut) functions — and, in its own inimitable way, brought pizzazz to
How To Cut, Copy & Paste On The iPhone 6 and 6 Plus
howtouseyouriphone.com/how-to-cut-copy-paste-on-the-iphone-6-and-6-plus/
To cut, copy and paste on the iPhone is a very useful ability to know. The process of doing so is very easy at the same time and allows you to copy text, images and links for use in other areas. Below is a full tutorial that will teach you how to cut, copy and paste with your iPhone, iPad or iPod Touch. Cut, Copy And Paste With The iPhone
How To Copy And Paste On The iPhone and iPad - YouTube
One of the highlight features of the Google Pixel 3 and Pixel 3 XL is the Titan M, a chip that gives Google's new flagship phones added security. Today Google shared some details on exactly how
What Google's Titan M chip means for Android security and ROMs
Get Samsung Galaxy S9 features on Any Android phone: If your Android phone is rooted and if the Xposed module is installed on it then, download S8 Navigation Bar module for Xposed after installing this go to the Xposed app then click on modules, now enable the module and restart your device, after restart you will see the new navigation bar on
How To: Get Samsung Galaxy S7 Edge Apps feature on any Android
Speeding up performance is not a tough task. And we do not require any sort of third-party app or root access to optimize the performance. With just a few touch-ups and settings, you could improve the performance of your Samsung Galaxy S3. And there is no need to achieve root either. Though, you can do a lot with root access.
How to Customize Brightness Settings for Apps Individually on
That said, they really don't get in the way when you're using the phone (as the background is so black, it merges well with the phone and your eyes get used to looking at the rest of the screen-space as the browser) It's worth nothing noting in many applications, the soft-keys degrade themselves to little faded dots so that they're semi-hidden.
Nexus 5 Screen Issue 1 - YouTube
Careful not to get glue anywhere it could get caught in a gear or mechanism or matted into Furby's sensative fur. While the glue is still hot place the face back onto the Furby and align it. Make sure the optical sensor lens (above Furby's eyes) is flush in the faceplate and there is no fur caught in between.
0 comments:
Post a Comment