How To: Entirely Replace Your Android's On-Screen Navigation Buttons with Gestures
On-screen navigation buttons offer many distinct advantages over physical buttons—they can change orientation along with your device, they're capable of visually morphing to indicate secondary functionality, and the user experience is more consistent when buttons and app elements require the same amount of force to press. Add to that the fact that they're far less likely to fail and can be themed or even switched out altogether, and it's hard to come up with an argument in favor of physical buttons at all.Really, the lone knock against on-screen buttons is that they occupy precious screen real estate. But developer Suphi Kaner has silenced this argument with his latest app, Swipe Navigation. It adds three swipe gestures to the bottom edge of your screen that will give you instant access to the existing Back, Home, and Recent apps (aka Overview) functions, opening the door for you to remove the on-screen buttons altogether. Please enable JavaScript to watch this video.
RequirementsRooted Android device (with on-screen navigation buttons) Root-enabled file explorer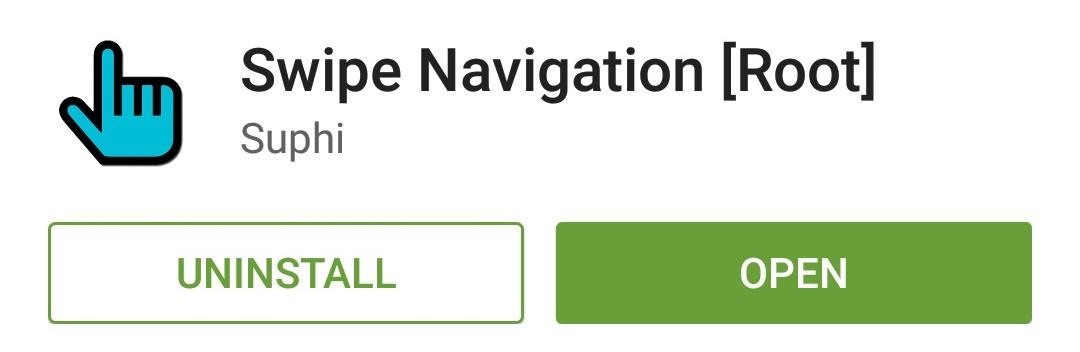
Step 1: Install Swipe NavigationKaner's app is available for free on the Google Play Store; either search "Swipe Navigation" or head to this link to get it installed.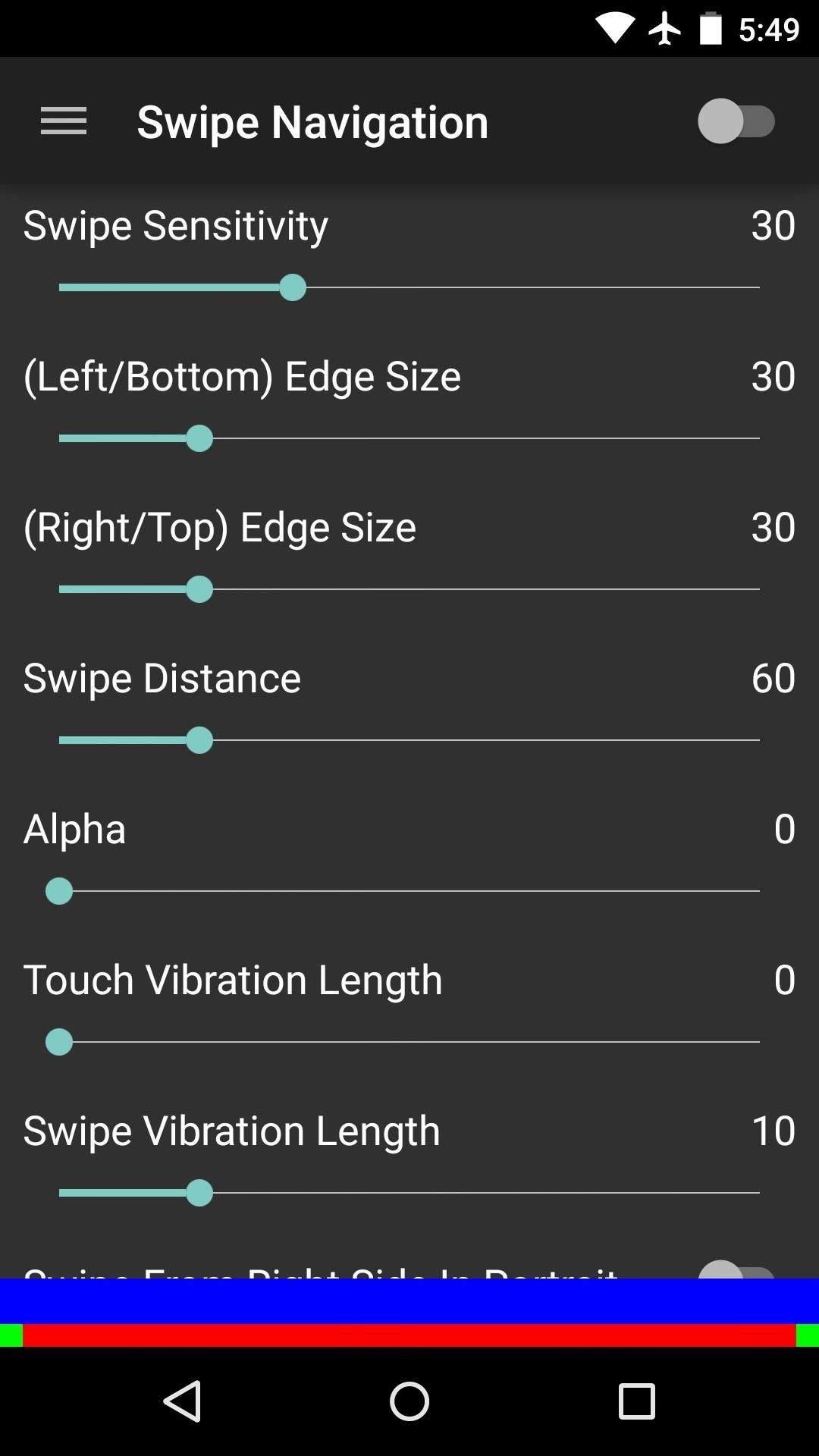
Step 2: Enable the Accessibility PluginWhen you first launch Swipe Navigation, you'll have to enable its Accessibility plugin. Tap the toggle switch in the top-right corner to begin. At this point, you'll be taken to an Android settings menu. Select the "Swipe Navigation" entry, then toggle the switch at the top of the screen and press "OK" on the popup. With that done, press your device's back button twice to head back into the app.
Step 3: Adjust Gesture Sensitivity & Trigger AreasSwipe Navigation's main interface offers several sliders to adjust the gesture sensitivity and trigger areas to your liking. While making your changes here, pay attention to the colored bars at the bottom of the screen, as they represent the trigger areas and swipe zones. The three main gestures are triggered by swiping up from the bottom edge of your screen in three locations—left, middle, and right. These trigger the Back, Home, and Recent apps (aka Overview) actions, respectively.There are two additional actions that are also available for Search and Menu. These are called "edge swipe" gestures, and are triggered by swiping inward from the areas denoted by the small green bars on either side, so keep them in mind while making your adjustments.Further customization options are available that will allow you to choose any action for each of these gestures, but this requires an in-app purchase of $0.99.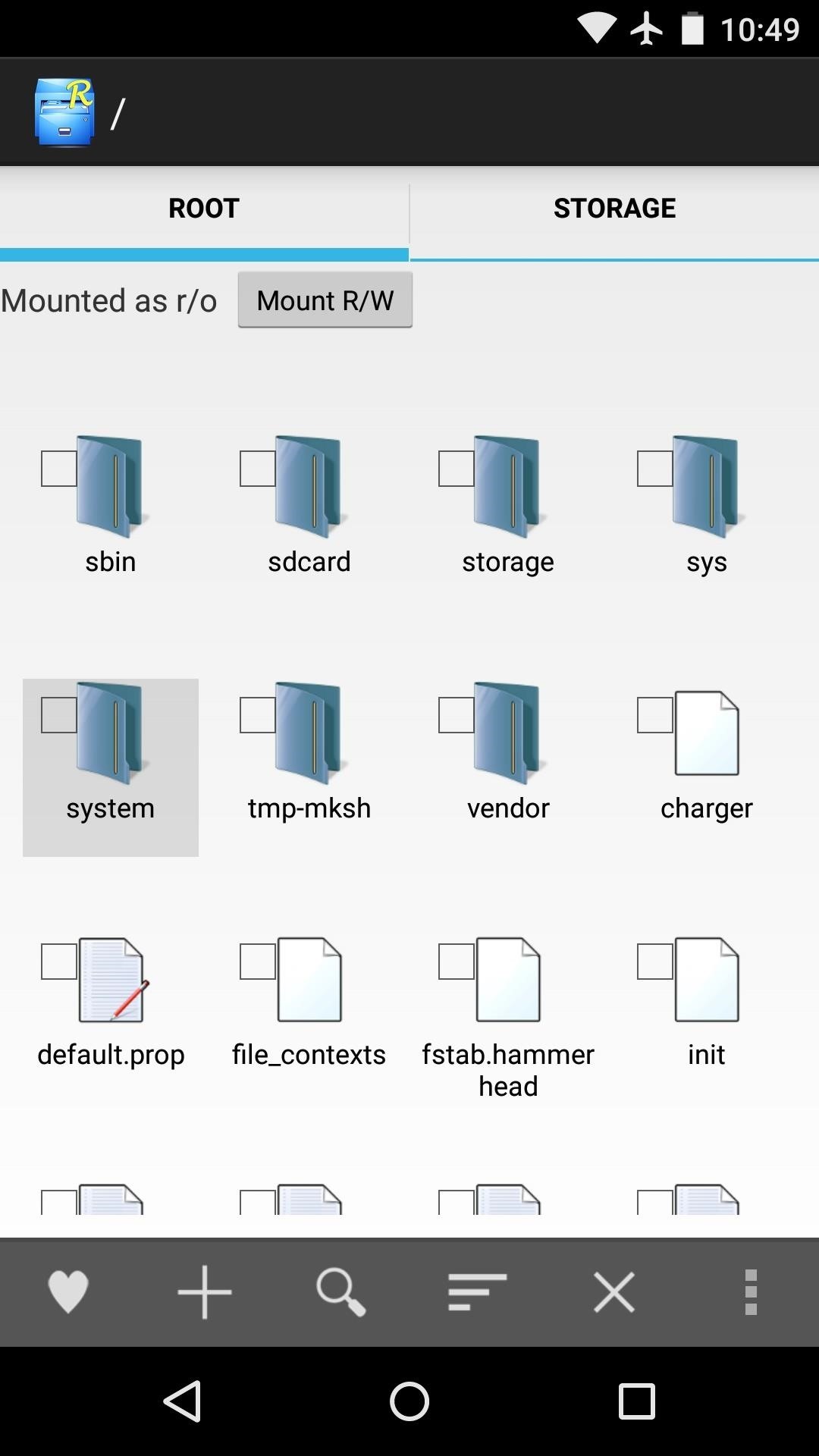
Step 4: Disable the On-Screen Buttons (Optional)With Swipe Navigation all set up now, it's time to disable your on-screen buttons. You'll need a root-enabled file browser for this part, and while I'm using Root Explorer to demonstrate, free options such as FX and ES File Explorer will also do the trick.First, head to your device's root partition and open the "System" folder. From here, mount this folder as "Read/Write" so that you can make changes to the files it contains. Next, scroll down to the bottom of the folder and locate the "build.prop" file. Long-press it, then select "Open With" and "Text Editor." Next, use your phone's web browser to copy the following text:qemu.hw.mainkeys=1 With that queued up in your clipboard, find an empty line in your build.prop file (you can scroll to the end for this) and paste this command in. Afterwards, tap the three-dot menu button and select "Save Changes." Now all that's left to do is reboot your phone. When you get back up, your on-screen navigation buttons will be gone. To navigate through your phone, just swipe up from the bottom edge of the screen where each of the buttons used to be. Remember, it's bottom-left for Back, bottom-center for Home, and bottom-right for Recent apps. (1) Before. (2) After. In my opinion, this type of flexibility is yet another advantage that virtual buttons hold over their physical counterparts. What type of buttons do you prefer on a phone? Let us know in the comment section below, or drop us a line on Facebook, Google+, or Twitter.
How to add an alert with a due date to a reminder on iPhone and iPad. It's easy to set a due date for a task. Whether it's something mundane as reminders when it's garbage day, or an important weekly meeting with a client, once you've set up a reminder alert you'll be notified so you're always on top of what needs to get done.
Add reminders in Google Calendar - Computer - Calendar Help
How To: Prevent Friends from Sharing Your Instagram Stories as Direct Messages How To: Send Private Instagram Stories to 'Close Friends' Only How To: Share a Netflix Video You're About to Watch to Your Instagram Story So Friends Can Watch with You
How to Share a Friend's Instagram Story in Your Own
Some iPhone 7 and iPhone 7 Plus users don't want to leave the group conversation because they may need to get messages from the group in the future. In this case, if your Apple ID or mobile number will be part of the conversation in the future you can always mute group chat with "Do Not Disturb."
How to leave or mute a group text or iMessage chat on iPhone
But if you are wondering how to check your iPhone X shipment status and track it without having the tracking number then, there is a workaround available at the UPS website. Just follow the below steps to track your iPhone X shipment status right now and ahead of Apple. HOW TO : Track Your iPhone X Pre-Order Shipment Status without Shipping Number
Track your device order | T-Mobile Support
If you're a Firefox user, you can install a similar add-on that will block unwanted results from Google. Unfortunately, there doesn't seem to be any good solutions for IE and Safari, so if you use those browsers, you're kind of out of luck.
How to Block Unwanted Websites from Google Search Result
Welcome to /r/Tasker. In addition to the Official Tasker Wiki, User Guide, and Google Groups, this subReddit is a place for fellow Redditors to discuss, share, and submit Profiles, Tasks & Walkthroughs for Tasker, or to ask for help creating your own Profiles, Tasks, and questions in general related to Tasker (including plugins etc).
How to use Tasker for Android - automate all things
How to Downgrade iOS. This wikiHow teaches you how to revert your iOS device to a previous version of software. Doing so will erase your iPhone's content and you won't be able to restore using a backup from your current operating system;
How to Downgrade iPhone from iOS 13 Beta to iOS 12.3.1
How To: Turn a Webcam and Phone into a Security Spy System How To: Simulate snapshots in After Effects with free Spy Photo presets How To: Get hired by the CIA as a government spy How To: Hack a Mr. Microphone into a high tech spy device
Mr. Microphone Hack! - Video | eBaum's World
Using VLC to rip the audio track from a streaming video you've downloaded to your PC. Once you have the video file saved to your machine, you can use any number of programs to save out the audio
How to Put Music from YouTube on Your iPod: 9 Steps
Install SNES Emulator on iPod Touch or iPhone! ipodek. 11 years ago | 3.3K views. This video will walk you through installing the SNES emulator and getting it to run
How to Play Snes Games on Your Iphone / Ipod Touch With an
Google changes its logo with another logo called doodle on some special days or occasions. If you are using the Google web browser, then you can replace the Google logo to any doodle of your like anytime you want. The Favorite Doodle extension for the Google Chrome browser makes this possible. You will still see the new doodles on special
Change Google Logo With Your Favorite Google Doodle in Chrome
0 comments:
Post a Comment