How To: 15 Tips to Help You Get the Most Out of Samsung Health
Samsung Health has become one of the most comprehensive wellness apps thanks to features that cover everything from step counting to nutrition logging and symptom diagnosis. But because the app has so much to offer, it can be easy to overlook some smaller, but useful features.With advanced tools like heart rate and oxygen saturation monitors grabbing all the limelight, a number of smaller features found within Samsung Health have been pushed to the wayside, largely hidden from view. Don't be fooled, however, as many of these supposedly minor features punch well above their weight, and can go a long way towards enhancing your experience with the app overall.Install Samsung Health on Any Android Device (Google Play Store)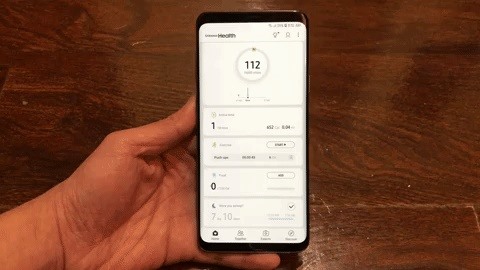
Tip #1: Tweak Your Active Time TargetSamsung Health's "Active time" tracker monitors your physical activity throughout the day, and is preset to a certain amount of time depending on your profile data. This default setting may not accurately reflect your fitness needs, however, and if that turns out to be the case, you can easily change the time targets for overall activity regardless of your profile.To change your Active time targets, open Samsung Health and tap on the "Active time" tile at the top of the page. From there, hit the three-dot menu button in the upper-right corner of the screen, followed by "Set target," then swipe either left or right on the number slider until you arrive at the desired minutes. Image by Amboy Manalo/Gadget Hacks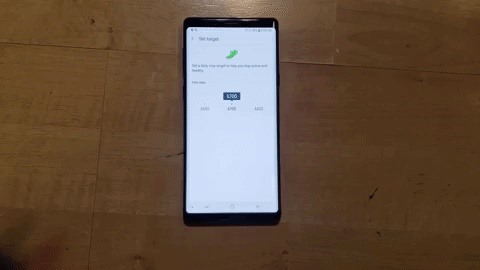
Tip #2: Tweak Your Step Count GoalMuch like Active time above, Samsung Health's step count goal is optimized to your fitness profile. If you find the goal too easy or hard, you can change it by tapping on the "Step count" tile within the app. From there, hit the menu button, followed by "Set target," then swipe either left or right on the number bar to increase or decrease your step count goal. Image by Amboy Manalo/Gadget Hacks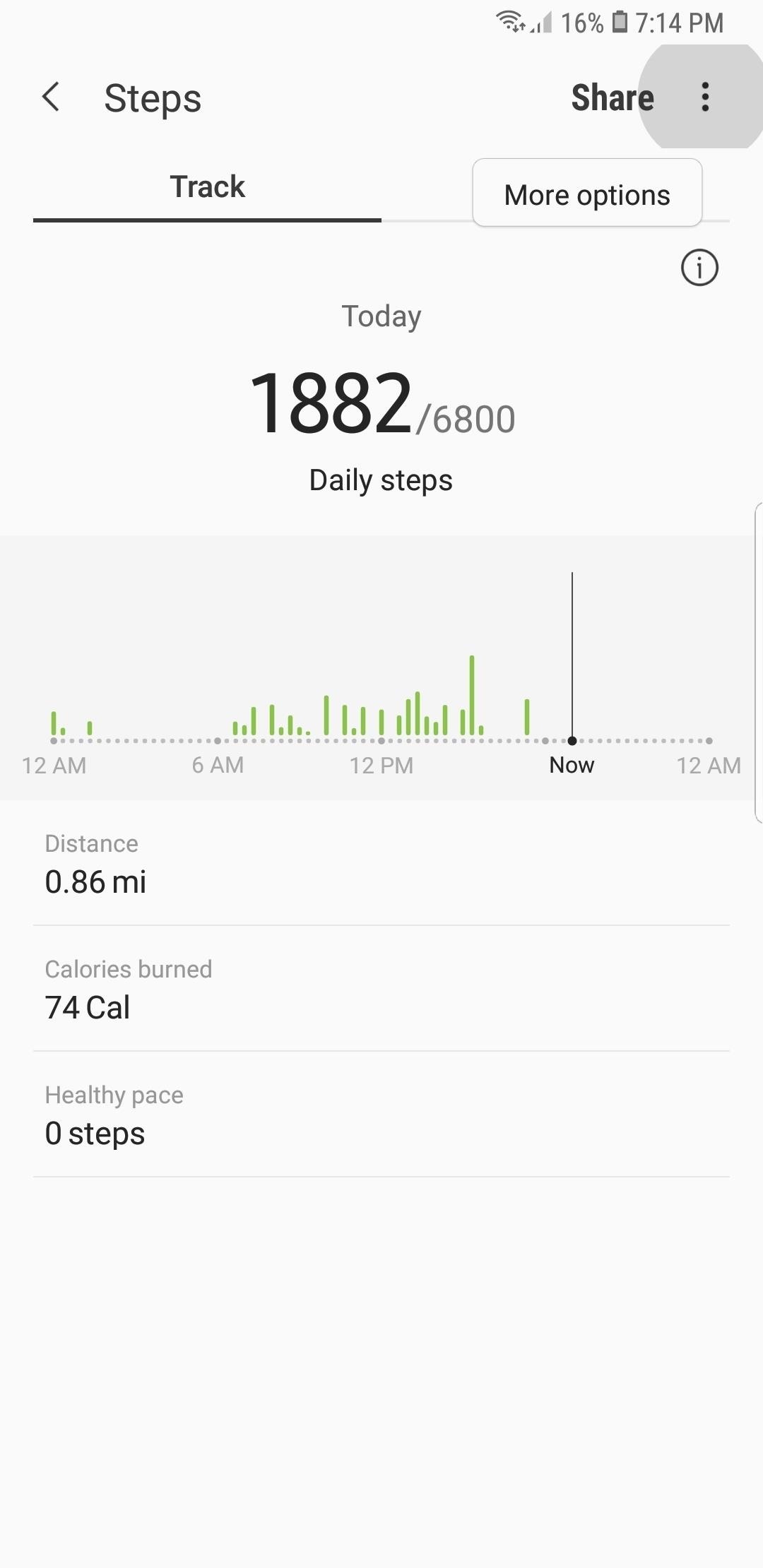
Tip #3: Pause Your Step CountsKeeping an accurate log of the steps you take throughout the day is a vital part of tracking your progress towards staying fit. But the app can be tricked into thinking you're walking or running when you're riding a bike or car at slow speeds, as the motions your phone makes are similar. Because of this, we recommend disabling Samsung Health's step counting feature while riding in a vehicle.To temporarily stop Samsung Health from counting steps, head to the "Steps" page within the app, then tap on the menu icon and select "Pause counting steps." After doing so, a toast notification will appear informing you that the feature has been paused. To unpause when you're out of the car, just repeat these same steps.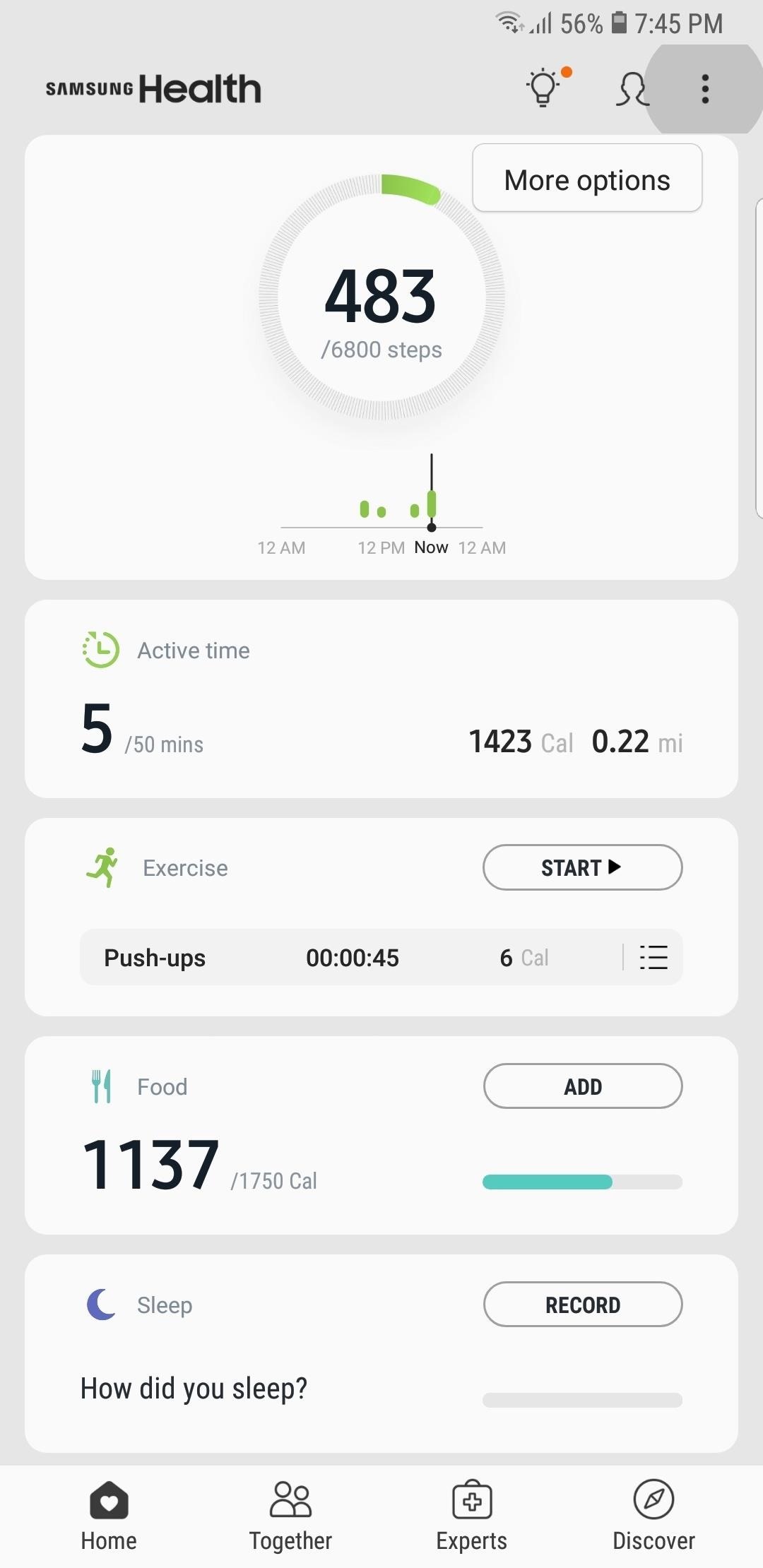
Tip #4: Add Steps to Your Phone's Notification PanelYou don't need to be a race-walking champion to appreciate the ability to quickly view your current step count without having to open Samsung Health. To display your step counts in your phone's notification panel, open Samsung Health, then tap the menu button in the upper-right and select "Settings." From there, tap on "Show steps on noti. panel" and you're all set.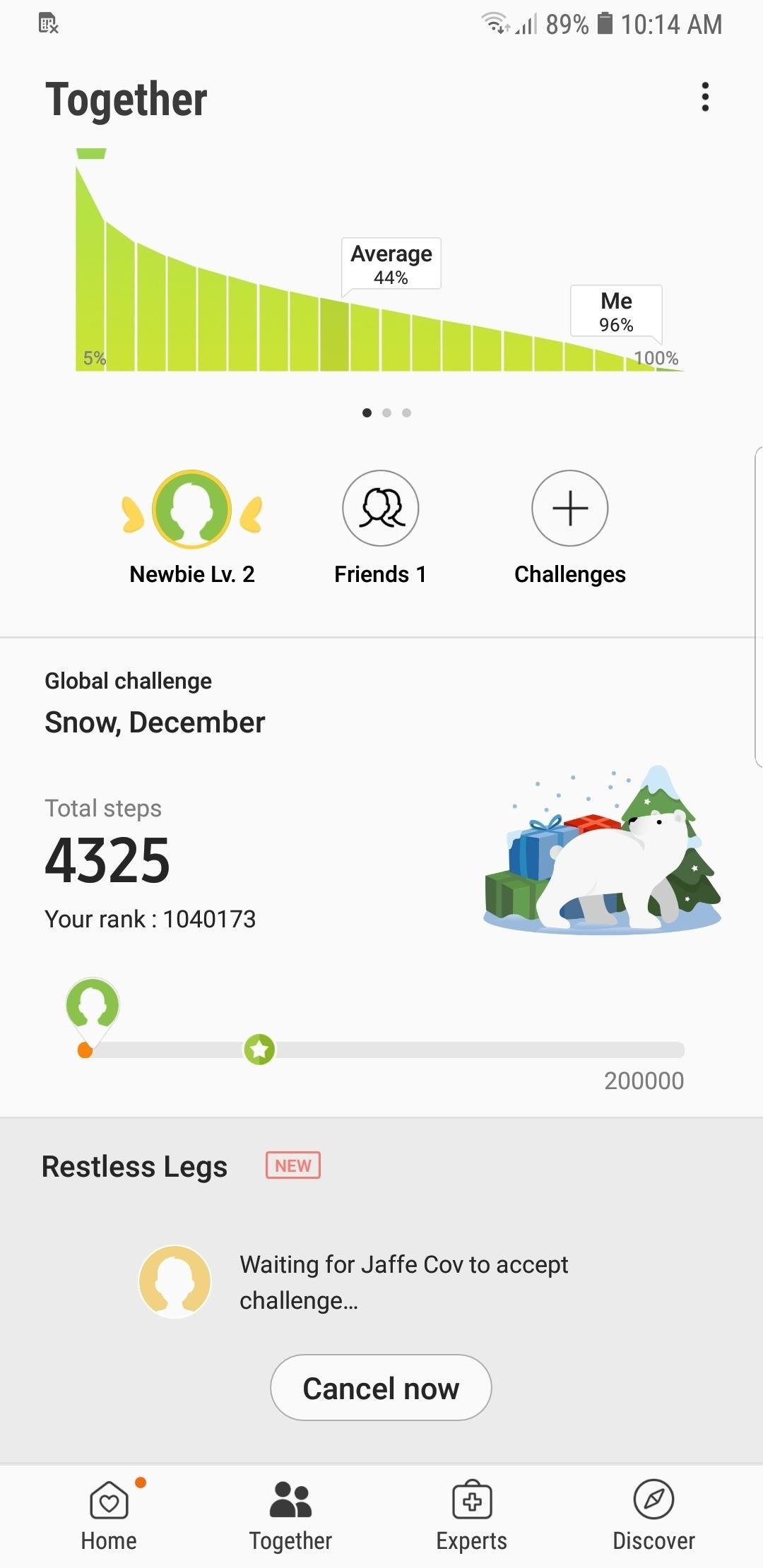
Tip #5: Challenge a Friend to a Step Count DuelMotivation is a key factor in staying fit, and a friendly competition can contribute greatly to having a positive mindset. Samsung has included a feature in Samsung Health that lets you challenge friends, family, or even complete strangers to one-on-one step count competitions to bring excitement to your exercise routine.Starting a one-on-one step counting challenge is fairly easy. You'll have to add a new challenge within the "Together" page of Samsung Health, name the challenge, then invite a friend to join the match. For a more detailed walkthrough on how it's done, be sure to check out the link below.Don't Miss: Start a Fitness Competition Among Friends with Samsung Health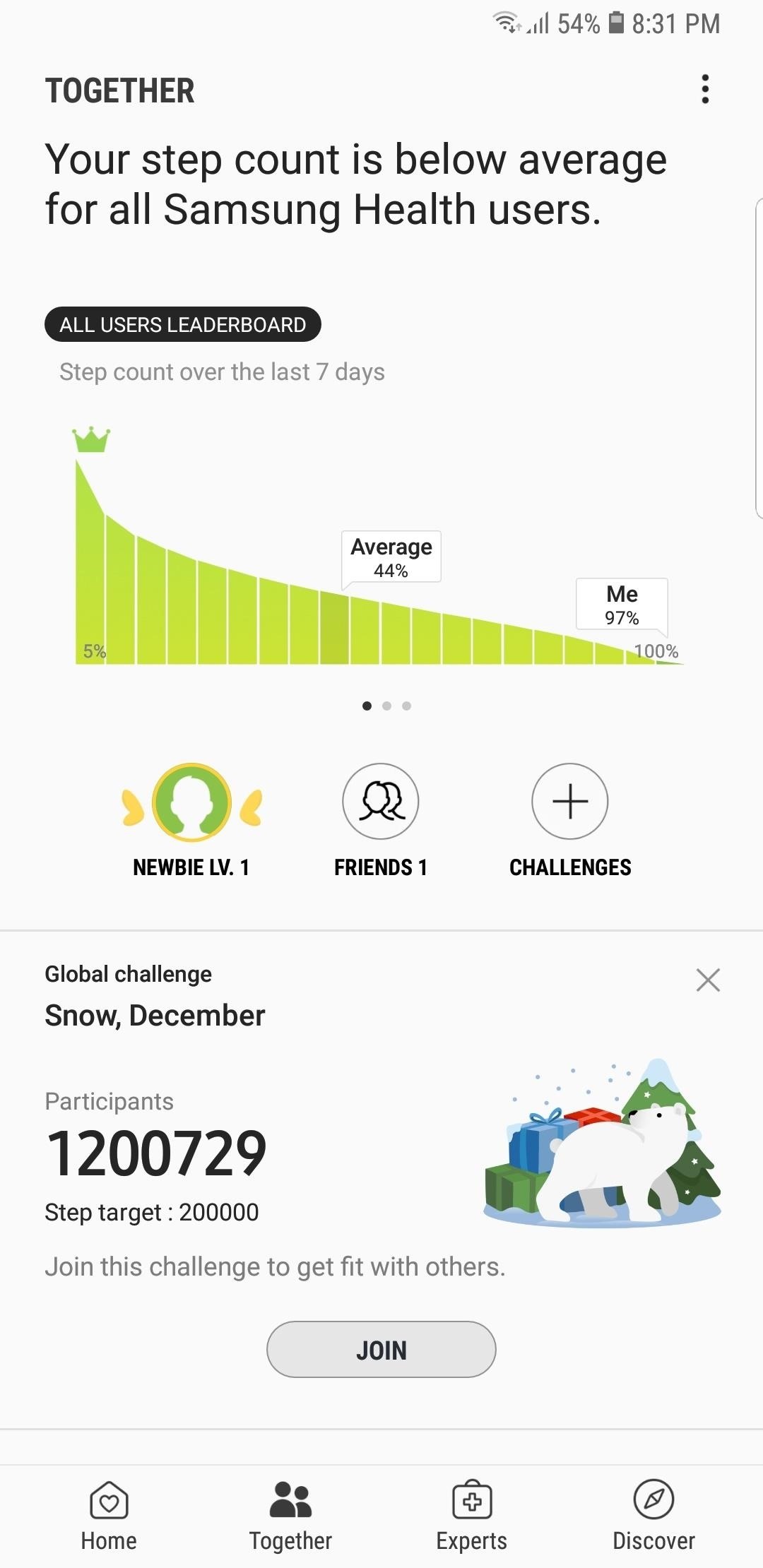
Tip #6: Participate in a Global ChallengeIn addition to on-on-one step count matches, Samsung Health also features Global Challenges on a regular basis that you can join to see how well you stack up against fitness aficionados from across the world. Entering a Global Challenge is easy — simply hit the "Together" tab at the bottom of Samsung Health's main menu, then hit "Join" on any of the available challenges.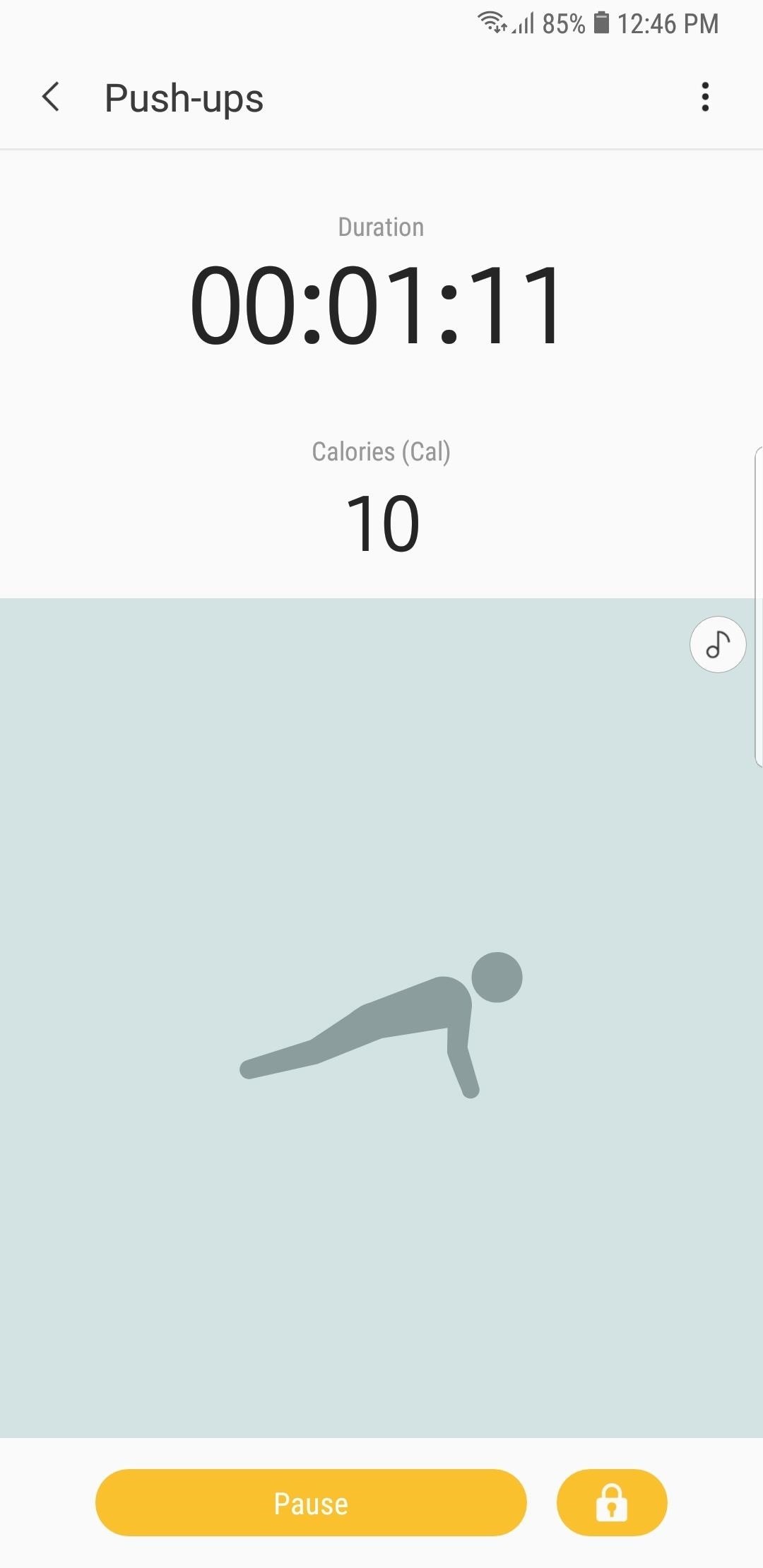
Tip #7: Save Battery While Tracking a WorkoutKeeping your device awake during extended workout sessions can drain your battery, so it goes without saying that you should put your phone to sleep as much as possible while working out to preserve battery life.Fortunately, Samsung Health gives you an ingenious compromise: You can stay on top of your exercise time by displaying it on an OLED-friendly black screen. To enable, simply tap on the padlock button on the lower-right corner of the workout page.Don't Miss: How to Track Your Workouts with Samsung Health
Tip #8: Manually Add Your Favorite Food ItemsThe database of food items found within Samsung Health is among the most comprehensive out there, giving apps like MyFitnessPal a run for their money. That being said, there will always be meals missing from any food-tracking database. Thankfully, Samsung Health lets you save custom food items.To manually enter a specific meal, start by tapping the mealtime on Samsung Health's main page (e.g., Breakfast or Lunch). From there, select the "My Food" tab, then tap "Add new food." Finally, enter the food you want to save (along with its calorie count and nutritional value) and tap on "Save" to add it to your list.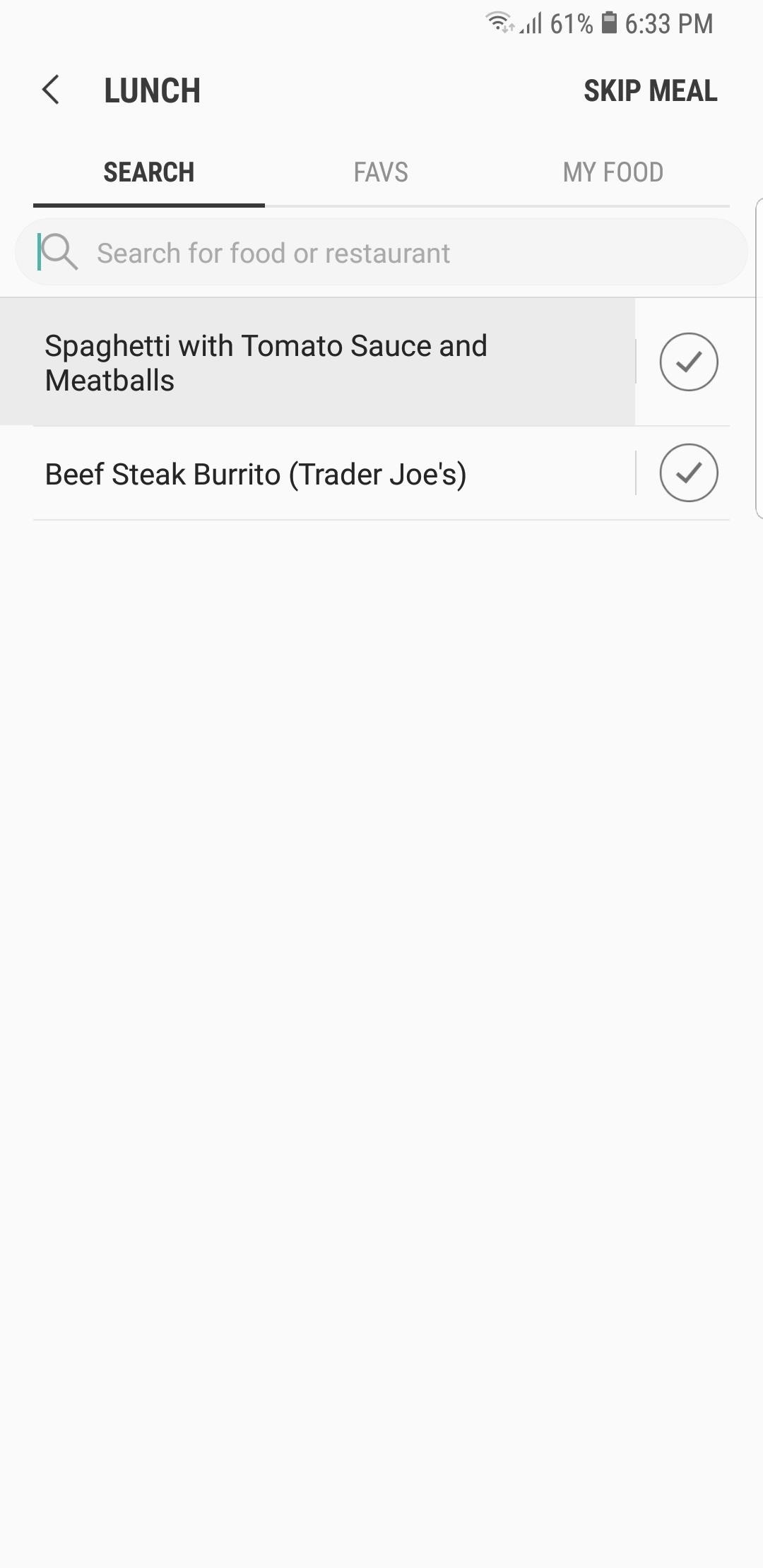
Tip #9: Tweak Servings for a More Accurate RecordingWhen logging a meal into Samsung Health, it's not enough to just save the food you ate into the app. More often than not, you'll also need to input the amount of servings you had for a more accurate calorie and nutritional recording.To tweak the serving of the meal you wish to record, swipe sideways on the numeric bar on the food item's page until you hit your target portion, then tap on "Done" in the upper-right to record. Afterward, the total calorie count, along with fat, carbs, and protein consumed, will be correctly displayed within the Log Meal page.Don't Miss: Count Calories & Log Nutrition with Samsung Health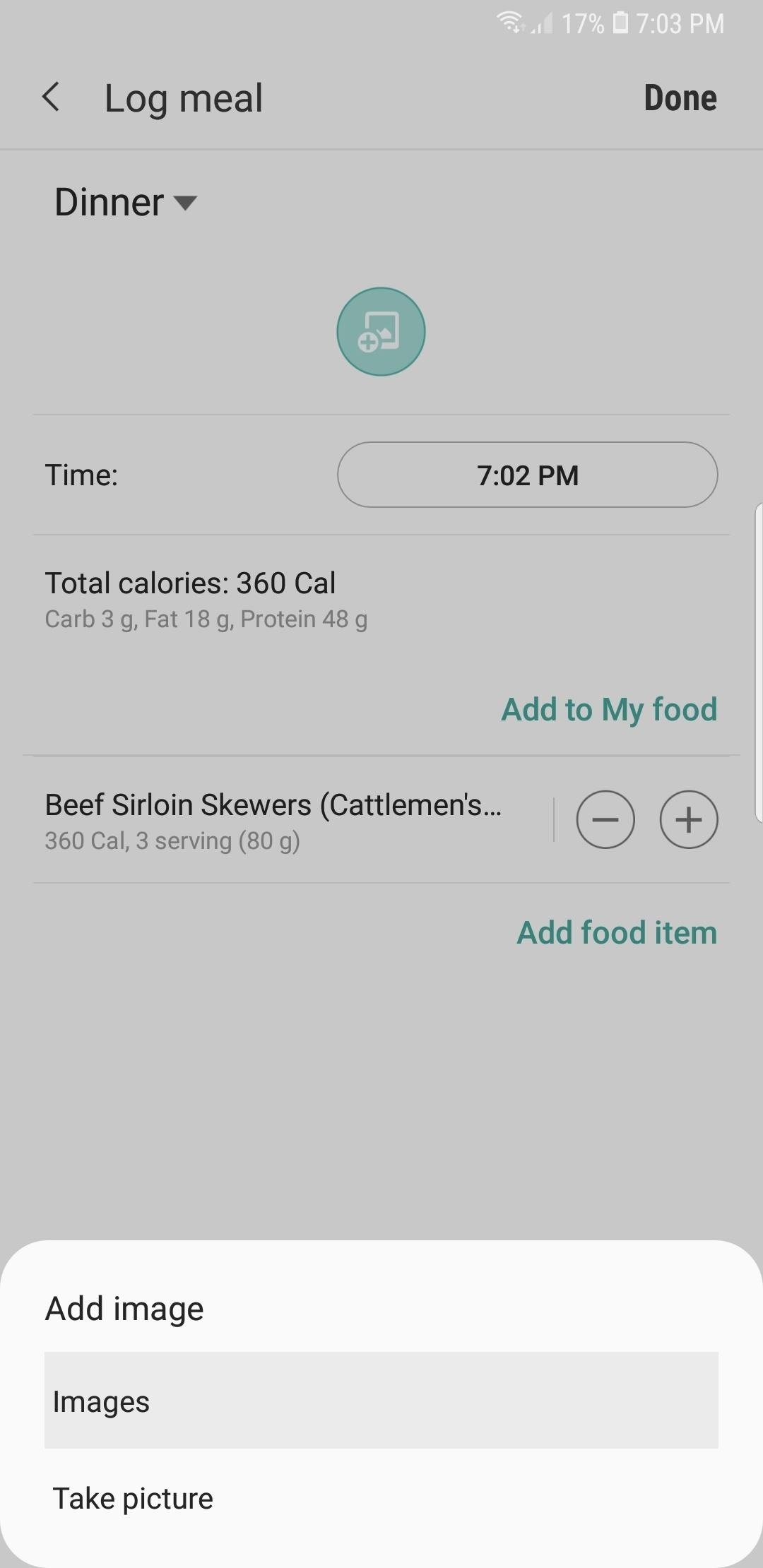
Tip #10: Add an Image of Your MealEvery now and then, you'll have a meal that's so scrumptious and delectable that you feel the urge to snap a photo of it as a visual memento. For those times, Samsung Health gives you the ability to not only log your meal and its associated caloric and nutritional values, but also save an image of it for posterity.Saving an image of your meal couldn't be any easier — just tap on the add image icon within the "Log Meals" page, and either snap a photo of the meal or select it from your Gallery.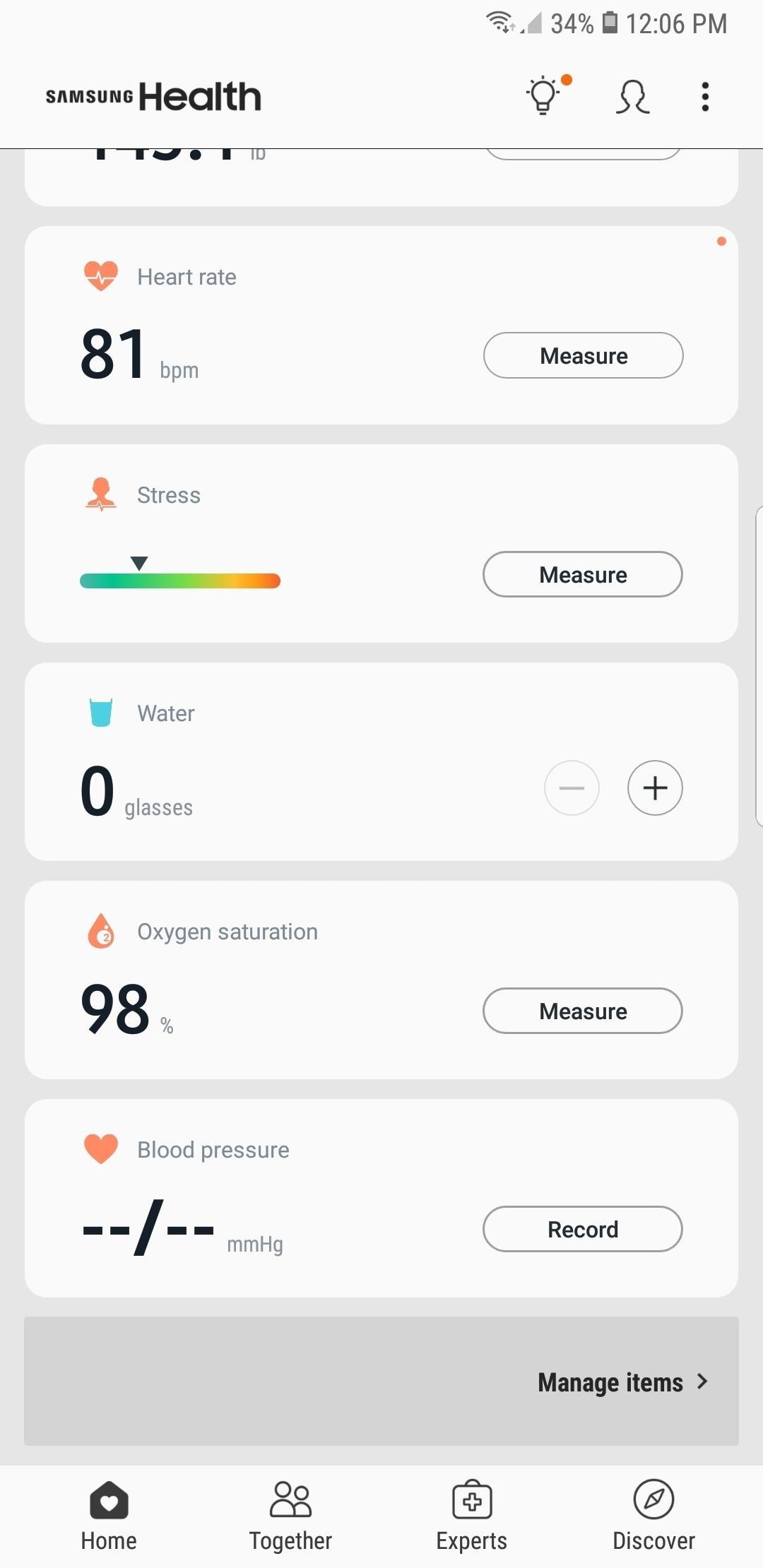
Tip #11: Log Your Caffeine IntakeA cup of coffee is a significant part of almost everyone's morning routine, but while you can log how much coffee you drink in the "Food recording" section in Samsung Health, it doesn't display caffeine values by default.Fortunately, you can add an extra feature tile to Samsung Health that gives you the ability to log how much caffeine you intake throughout the day. To add the feature, scroll all the way to the bottom of the app's main page and tap on "Manage items." From there, tap on the toggle within the "Caffeine" section to enable the feature.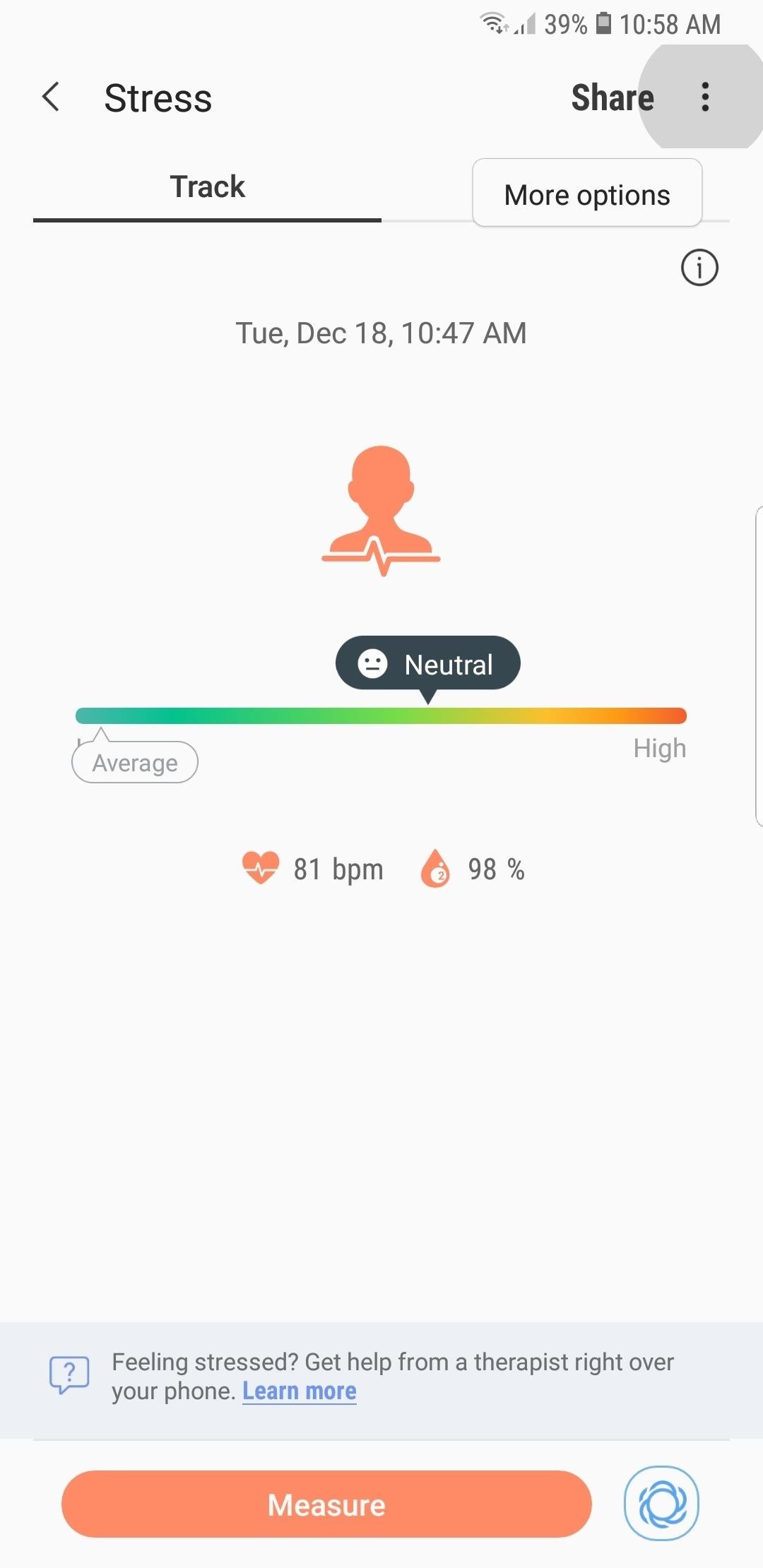
Tip #12: Measure Your Stress Level by ItselfBy default, Samsung Health is set to measure your stress levels alongside your heart rate and oxygen saturation. But if you want to measure your stress level by itself, you can do so by tapping the menu button in the upper-right corner and heading to "Measure multiple." From there, simply tap on the toggle along the top to disable measuring for heart rate and oxygen saturation.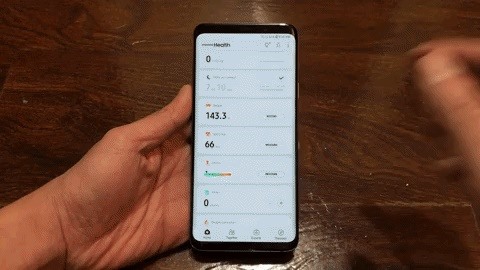
Tip #13: Re-Arrange the Feature TilesWe all have different priorities with regards to health and fitness data that we want to stay on top of, and scrolling down to the bottom of Samsung Health's main page to access a feature like water intake can get tedious after a while, especially if it's a feature you frequently take advantage of.To remedy this, Samsung Health lets you reorder its feature tiles to accurately reflect your needs. To do so simply long-press on a tile, then either drag it up or down in the list depending on its importance. Simply let go once you're done, and repeat the process until you're satisfied. Image by Amboy Manalo/Gadget Hacks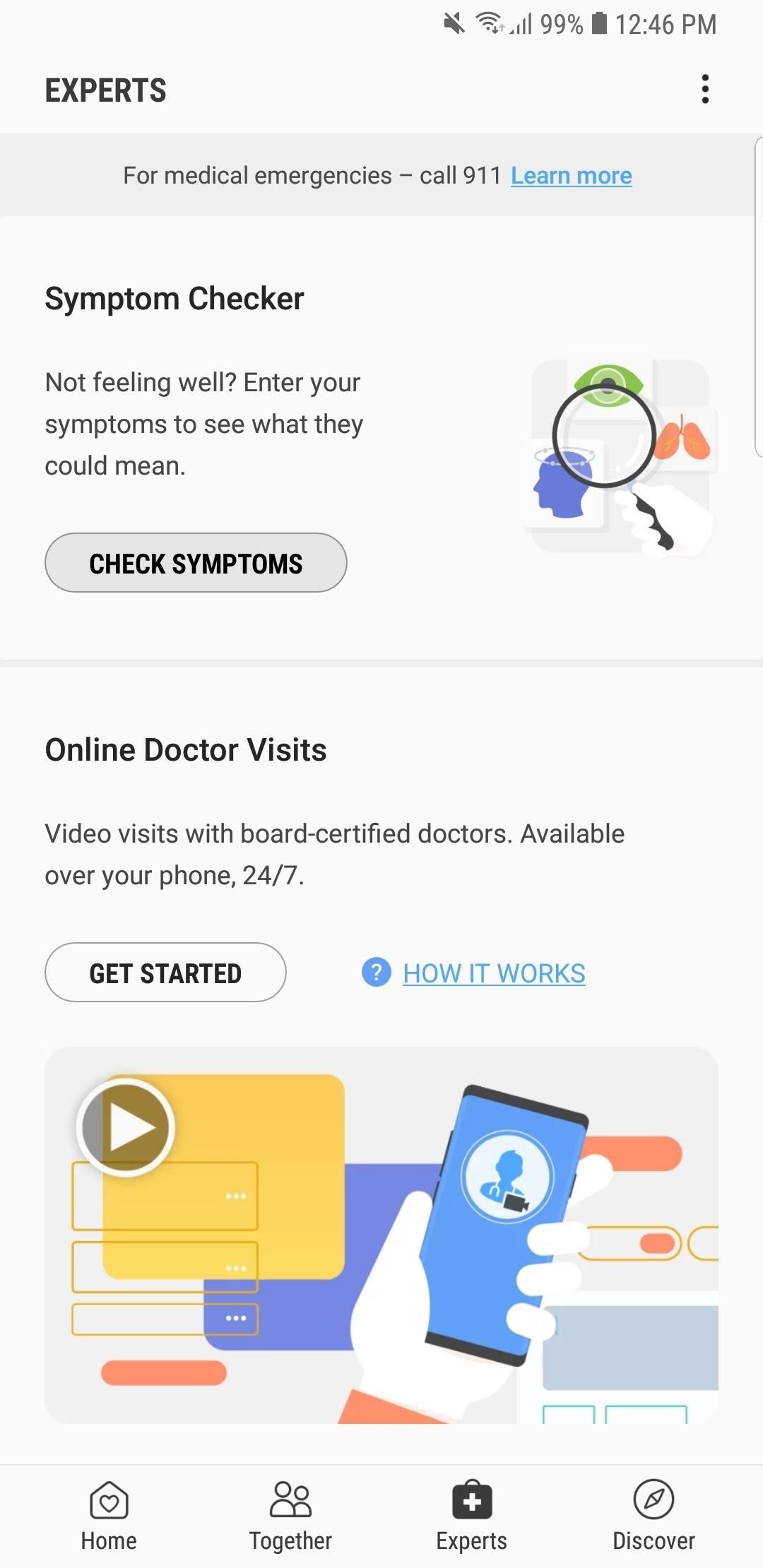
Tip #14: Diagnose Unusual SymptomsBesides fitness and nutritional tracking, Samsung Health comes with a nifty feature that can aid in diagnosing unusual health symptoms from the comfort and privacy of your home. Aptly named Symptom Checker, the feature can be accessed by heading to the "Experts" tab within the app. From there, the Symptom Checker diagnoses possible conditions for your symptom through a series of detailed questions.Don't Miss: Use Samsung Health to Diagnose Symptoms at Home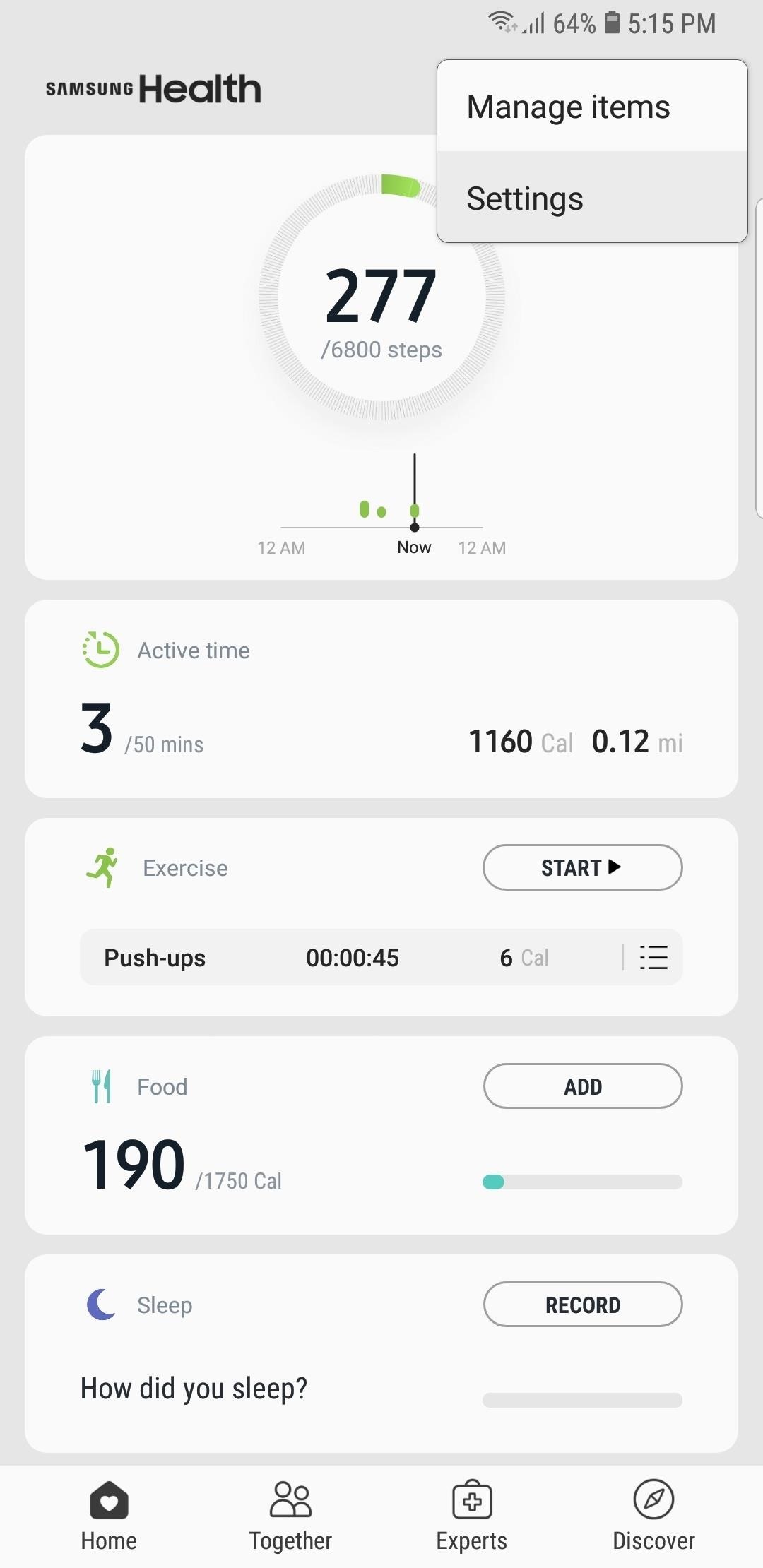
Tip #15: Erase Your Samsung Health DataShould you ever choose to move to a different fitness app, you should know you can erase your Samsung Health info to keep your fitness and health-related data private. And unlike a hardware-based data wipe, erasing personal data associated with Samsung Health not only deletes sensitive information from your device, it's also completely wiped from Samsung's servers.If and when you decide to erase your personal information with Samsung Health, tap on the menu button in the upper-right corner and selecting "Settings." From there, tap on "Erase personal data," then follow the prompts to delete your user information. This article was produced during Gadget Hacks' annual Health & Fitness special coverage. Read all of the Health & Fitness series.Don't Miss: More Samsung Health Tips & Tricks to Help You Stay Fit & ActiveFollow Gadget Hacks on Pinterest, Reddit, Twitter, YouTube, and Flipboard Sign up for Gadget Hacks' daily newsletter or weekly Android and iOS updates Follow WonderHowTo on Facebook, Twitter, Pinterest, and Flipboard
Cover image and screenshots by Amboy Manalo/Gadget Hacks
PSA: TrueCaller Is Sharing Your Phone Activity - Smartphones
To link your Instagram and Facebook accounts and share posts directly from Instagram to Facebook: Go to your profile and tap . Tap Settings. Tap Account, then tap Linked Accounts. Tap Facebook and enter your Facebook login info. Once you link accounts, you'll have the option to share a post to Facebook from the same screen where you add a caption.
How to Link Your Instagram Account with Facebook Using iPhone
**verizon Blackberry Storm 9530 Full Flash To Cricket So. Cal****re: Help Please**** HowardForums is a discussion board dedicated to mobile phones with over 1,000,000 members and growing!
How to get cricket internet browser for blackberry storm 9530
Dropping the Beat: How to Make Google Translate Beatbox for You Jan 17, 2014 I know that after seeing 8 Mile for the first time, you and your friends tried a few freestyles yourself. Nothing to be embarrassed about. As one digiwonk.gadgethacks.com
Beatbox Tutorial - The Basics « Beatbox Tutorials :: WonderHowTo
Android Basics: How to See What Kind of Processor You Have
How To: Install the Leaked KitKat Build on the Samsung Galaxy Note 2 (International Variant Only) News: KitKat Update Rolling Out Right Now for the T-Mobile Samsung Galaxy Note 3 News: KitKat Rolling Out Right Now for the Sprint & U.S. Cellular Variants of the Samsung Galaxy Note 3
Flash Android 4.4.4 DTU1ANK3 KitKat for Galaxy Note 4 N910G
News: Google Finally Releases ARCore 1.0 for Android Users, Adds Google Lens to Photos App By Tommy Google Docs Meets Instagram in Google's Next Social App
Google (@google) • Instagram photos and videos
As a rule, cookies makes your web browsing experience better and easier. But sometimes you may need to clear/delete cookies in your web browser for privacy or safety issues. For example, you used a public computer or someone else computer and now you want to delete all cookies to remove your information and preferences.
How to Clear Windows® XP Cache - YouTube
New Android App Allows Canon DSLR Owners to Remotely Control
2: CheckMySite; Check My Site is a tool which monitors your Website and its services for any Downtime, Performance degradation, Defacement, Hacking, Inclusion in SPAM Lists and much more.
What is Netbus? - Definition from Techopedia
Now, there are hundreds of screen mirroring apps for Android through which you can display Android on your PC. Tap into this article and get rid of all the hassle of picking up phone, again and
How to Mirror Android Phone Screen to Windows 10 PC (8 Ways
0 comments:
Post a Comment