How To: Customize Android's Pull-to-Refresh Feature for Every App on Your Phone
Over the course of the past year, a lot of Android apps have added pull-to-refresh functionality. It's a very useful and intuitive gesture, because all you have to do to refresh the page you're viewing is scroll to the top of the screen, then slide your finger down one more time.This is one overscroll gesture, but what if you could add your own custom actions to the other overscroll directions—left, right, and down? Well, thanks to an awesome new Xposed module from developer Takagi Katsuyuki, now you can.To put it simply, the module lets you pull to refresh in any direction once you scroll past the edge of the screen. And to sweeten the deal, it even lets you launch apps and perform all sorts of custom actions, so it's not just limited to refreshing the page.
Requirementsrooted Android device Xposed Framework installed "Unknown sources" enabled Note that this will only work in apps that already have existing pull-to-refresh functionality built in.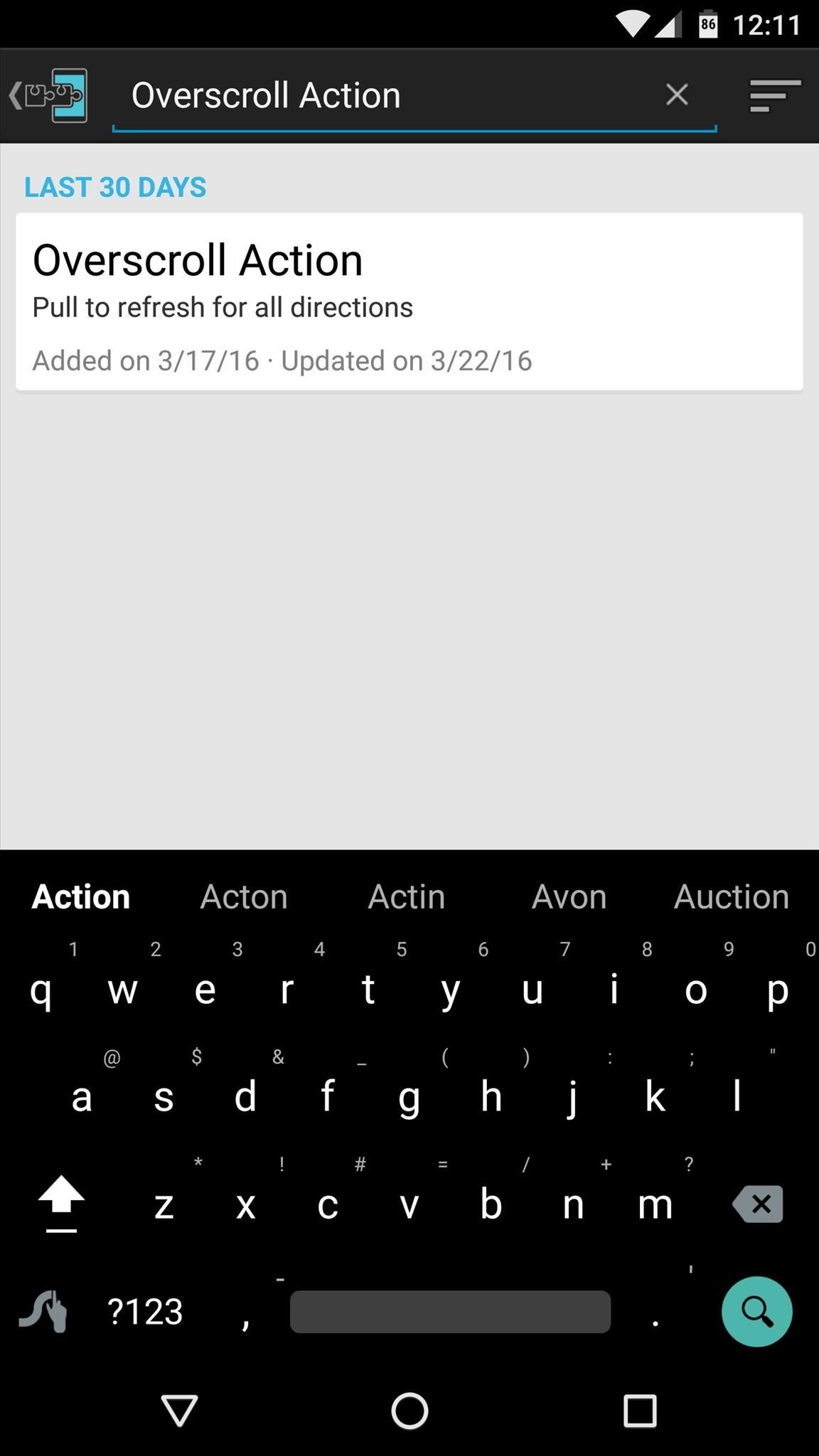
Step 1: Install Overscroll ActionTo begin, head to the Download section of your Xposed Installer app and search for "Overscroll Action," then tap the top result. From here, swipe over to the Versions tab, then hit the "Download" button next to the most recent entry. Within a few seconds, Android's installer interface should come up, so tap "Install" on this screen. Finally, once the module has been installed successfully, make sure to activate and reboot before proceeding.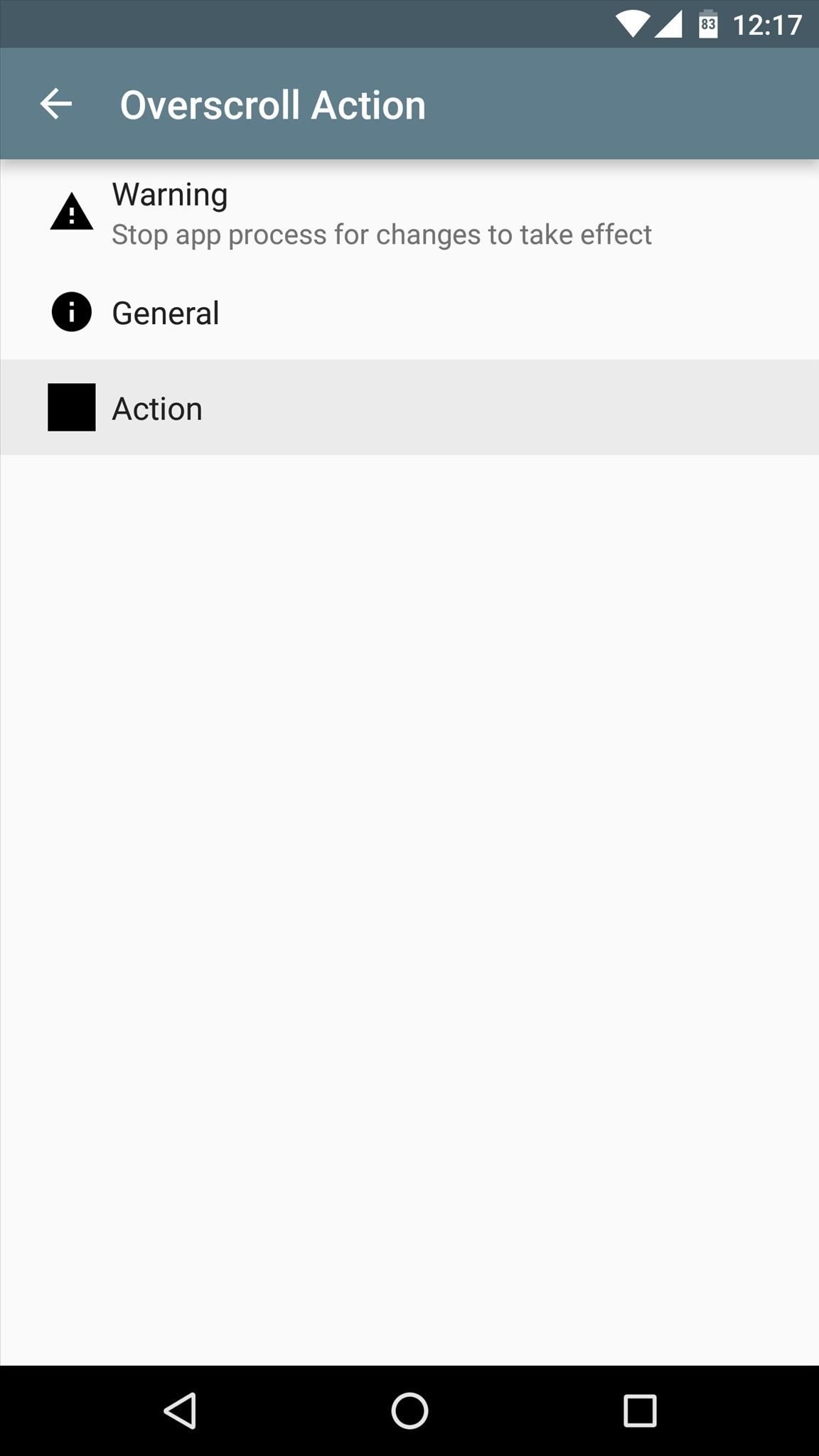
Step 2: Assign Default Actions to Each Overscroll DirectionWhen you get back up, go ahead and open the Overscroll Action app, which you should find in your app drawer. From here, head to the "Action" section, then tap "Default." On the following screen, you can assign a custom action for each overscroll direction—in other words, you can pick what will happen when you scroll past the edge of the screen in each direction. To start customizing your overscroll gestures, choose any direction. From here, you can have it set to launch an application or shortcut if you'd like, but I'd suggest choosing "Tool" from this menu. Next simply choose an action for this overscroll direction, then repeat this same process for the other overscroll directions.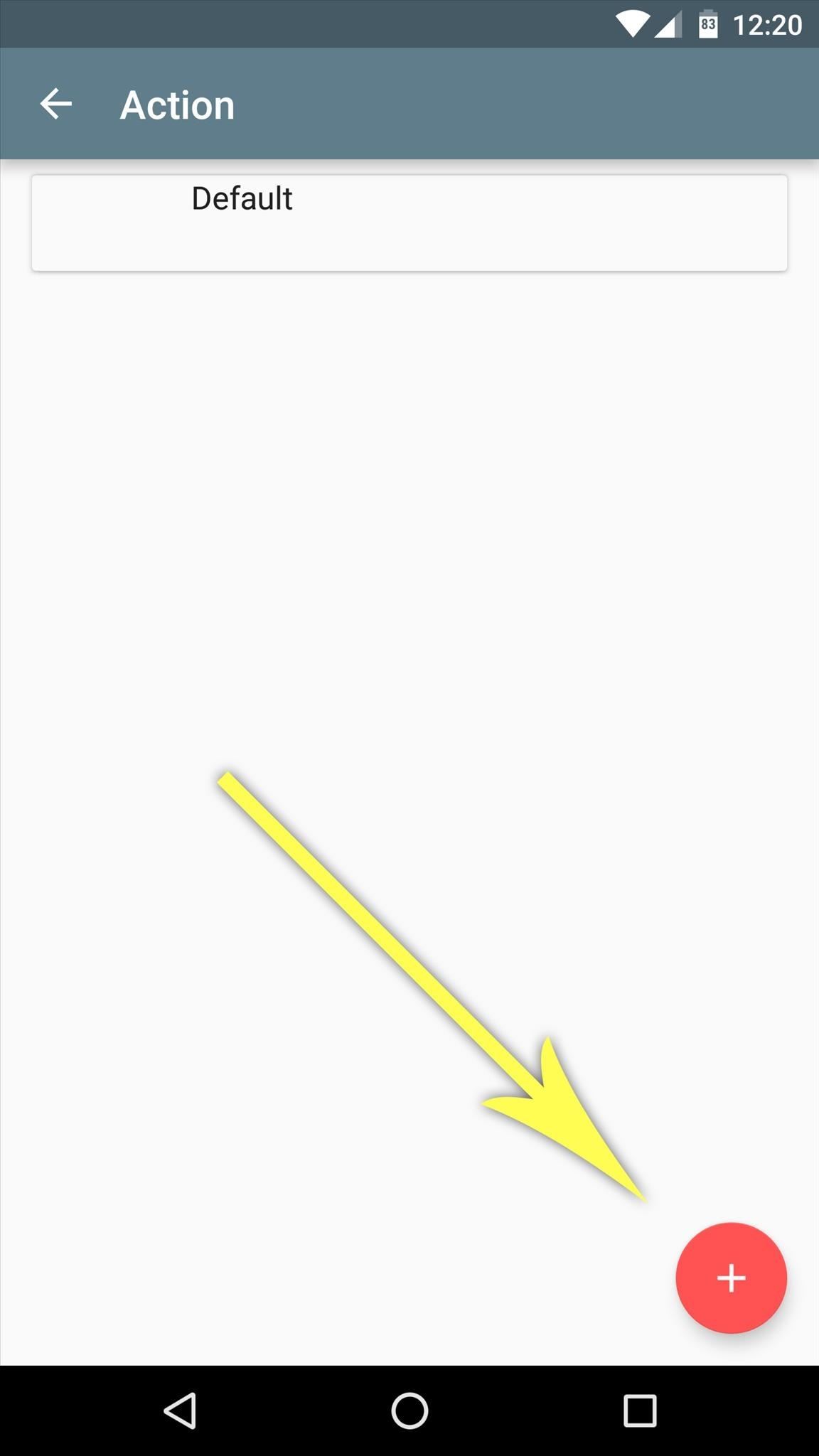
Step 3: Set Overscroll Actions on a Per-App Basis (Optional)Now that you've set default actions for each of your overscroll directions, you may want to consider taking the customization a step further.If you'd like, tap the + button from the Action menu, then choose an app. This will let you configure another set of custom overscroll actions that will only be triggered when you're in the particular app you chose, and the set-up process is the same as in Step 2. In my example above, I used Chrome and kept its normal pull-to-refresh option up top, and added return to the previous page (Left), move home (Bottom), and lock screen (Right) gestures.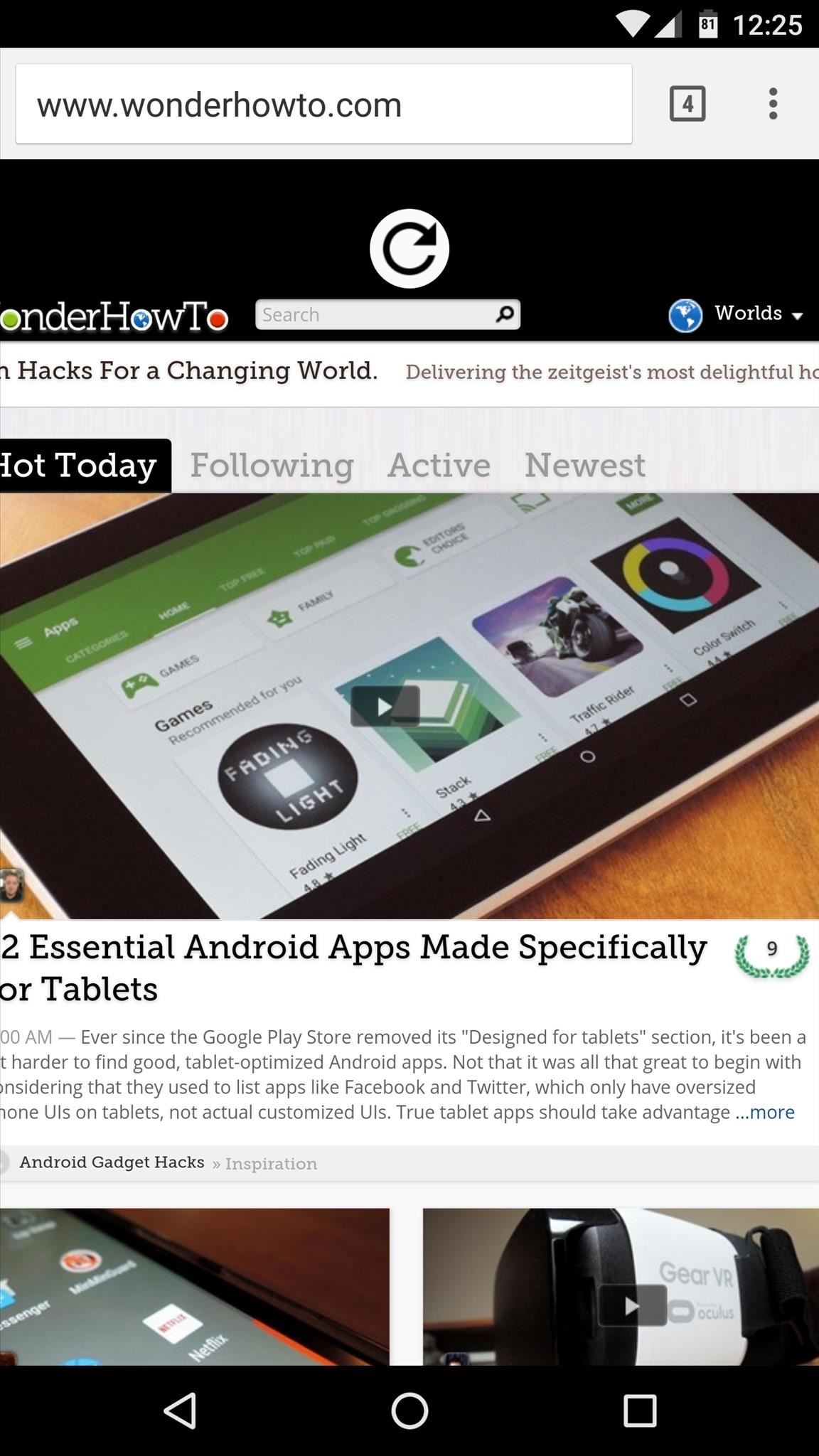
Step 4: Reboot & Try It OutWhen you've got all of the overscroll actions set up to your liking, you'll have to reboot your phone so that the changes can take effect. Once that's taken care of, though, you'll be ready to try out your new custom gestures.As long as the app you're using had existing pull-to-refresh functionality to begin with, all you have to do to trigger your gesture is scroll to any edge of your screen, then scroll just a little bit more. It works in all directions—top, bottom, left, or right—so you basically just added 4 custom gestures to almost all of your apps. (1) Top overscroll action, (2) Left overscroll action, (3) Bottom overscroll action Follow Gadget Hacks on Facebook, Twitter, Google+, and YouTube Follow Apple Hacks on Facebook and Twitter Follow Android Hacks on Facebook and Twitter Follow WonderHowTo on Facebook, Twitter, and Google+
Sometimes your cellular data will stop working on your iPhone or iPad. Assuming you are not just in a poor coverage area, there are a few generalized steps you can take that will fix a lot of cellular data not working bugs. If you contact the Genius Bar or your cell carrier regarding your troubles
I'm all about saving time. If there's a quicker way to do something, I'm going to find it. For this reason, whenever I need to search through old emails or compose new ones in Gmail, I do it directly from Chrome's address bar, or as Google likes to call it, the omnibox—and you can, too.
Compose Emails and Search Your Gmail Inbox From Chrome's
RELATED: How to Manage, Customize, and Block Notifications in Android Nougat. Ideally, you'd turn off notifications through the offending app's settings. Don't want Facebook bombarding you with notifications? Head to the Facebook app, open its settings, and turn notifications off. That's the best way to do things.
Internet browsing on consoles is set to increase as console makers release devices with better browsers and more capabilities—features such as NFC for micropayments in the upcoming Wii U, and voice control and Kinect gesture support in the Xbox 360's coming IE9 browser.
Which game console has the best web browser, PS4 or Xbox One
Don't Miss: Gamify Diagnostics on Your Android Phone with This Cool Little App. Accessing the Secret Diagnostic Menu. Before we begin, it's important to note that this feature may not be available on your device.
How to Unlock the Hidden Menu & Run a Diagnostic Test on Your
Regardless of your reasoning, there's no better way to restore the stock firmware on a Samsung device than using Odin, which is a firmware flashing tool for Windows. There's a bit of prep work that you'll need to do in order to get things going, but beyond that, it's actually an incredibly easy process.
How to Unroot and Completely Restore Back Samsung Galaxy
Skip the battery tester and use this quick and easy way to test if your batteries are dead: Just drop them. The video above by electrical engineer Lee Hite explains why dead batteries bounce, in
Top 5 Best Paid IOS / Iphone Games 2018 - Fliptroniks.com Top 10 Games For Iphone 8: https: Check out these top 5 best paid ios / iphone games in 2018! Category
Best Android Games 2019 - Tom's Guide
How to Close All Open Tabs in the Chrome iPhone App June 2, 2015 By Matt Tabbed browsing is a feature that is used by almost every popular Web browser that you can install on your computer, and the feature has proved to be useful on mobile browsers as well.
How To Close All Tabs in Google Chrome for Android - ccm.net
Whether you're driving a car, washing the dishes or simply too lazy to pick up your phone and type, there are times when you'd prefer to listen and respond to a text message with your voice rather
How to hear (and reply) to messages hands-free in the car
Know how to rip music from YouTube video and download the mp3 to your system.
Extract Audio from YouTube Video - YouTube
0 comments:
Post a Comment